どうも、Appleとは付かず離れずの関係でいたいKerubitoです。
今でもiPhoneは仕事の関係上持っていますが、メインのスマホはP10 liteでほぼ不満なく過ごしています。
P10 liteを購入した理由の一つが「テザリング機能」です。
テザリングを使えば、P10 liteを経由してPC、タブレット、他のスマートフォンでネット接続が可能になります。
私は外出先でMacbookやタブレットを使用することが多いので、このテザリングが非常に役に立ちます。
今回はP10 liteでのテザリングの方法や注意点、うまくつながらない場合の対処法などをまとめました。
HUAWEI P10 liteのテザリング設定
はじめにHUAWEI P10 lite側にてテザリングの設定を行います。
ホーム画面の「設定」をタップ。
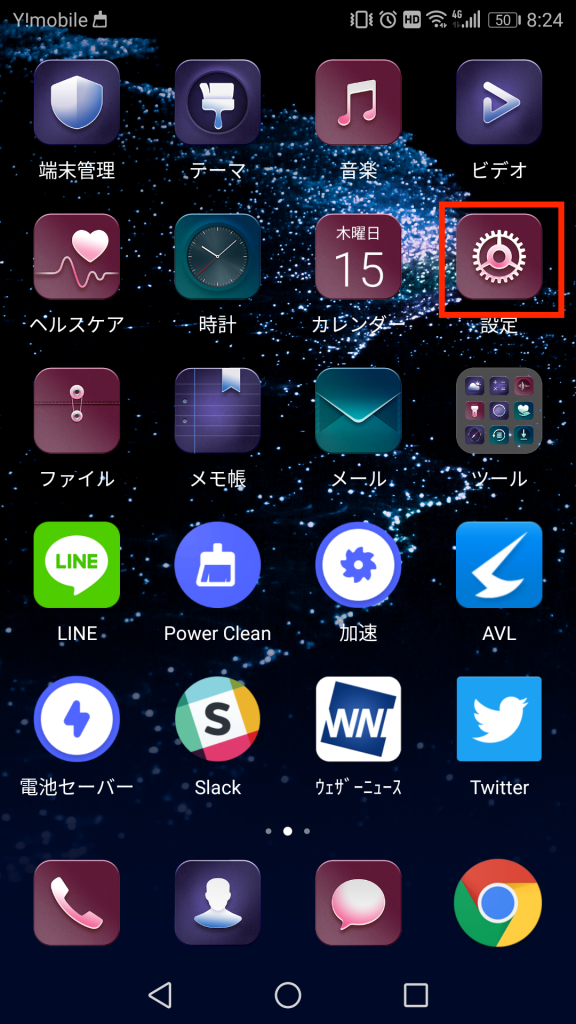
設定の「その他」をタップ。
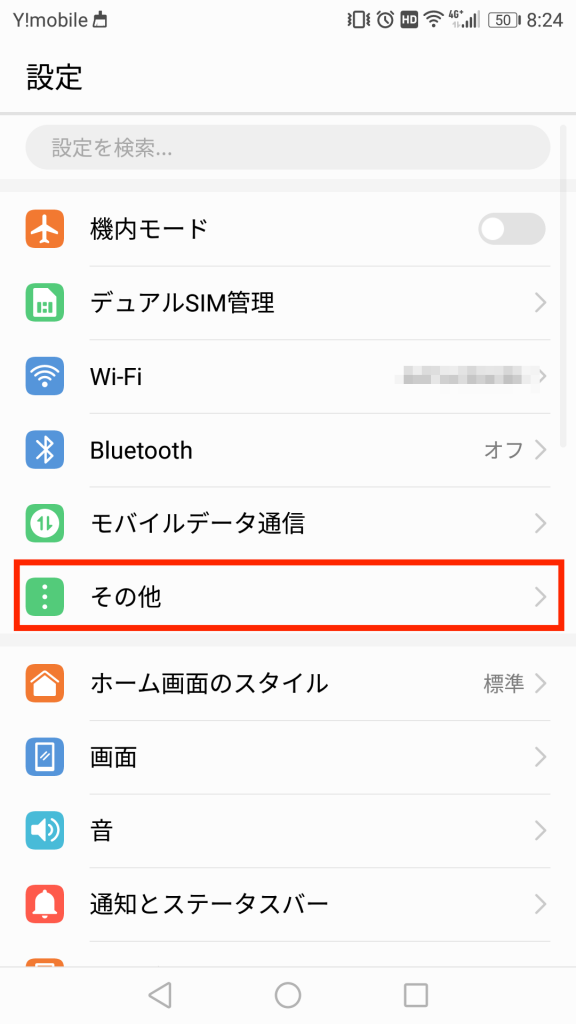
その他の「テザリングとポータブルアクセス」をタップ。
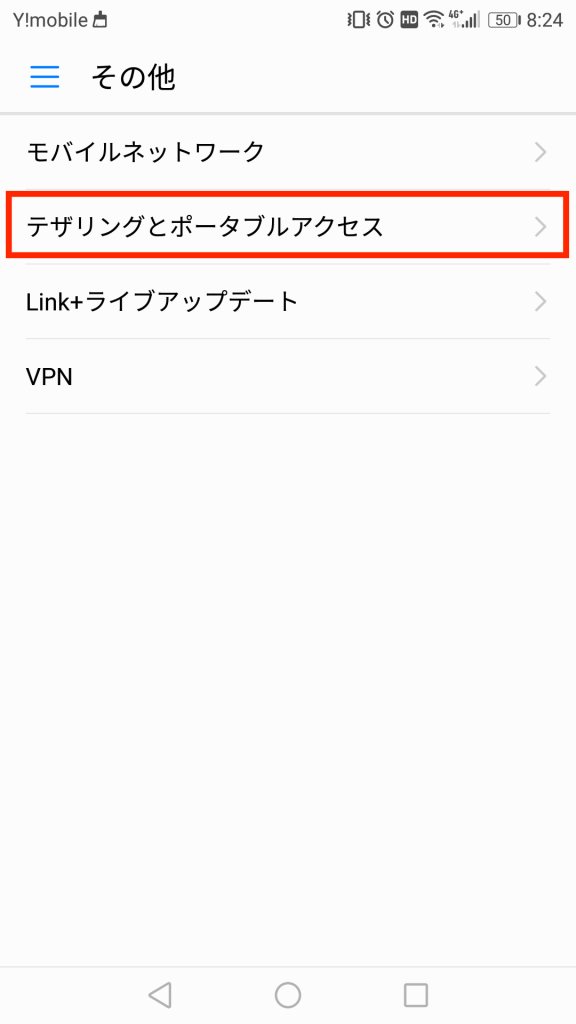
テザリングとポータブルアクセスの「ポータブルWi-Fiアクセスポイント」をタップ。
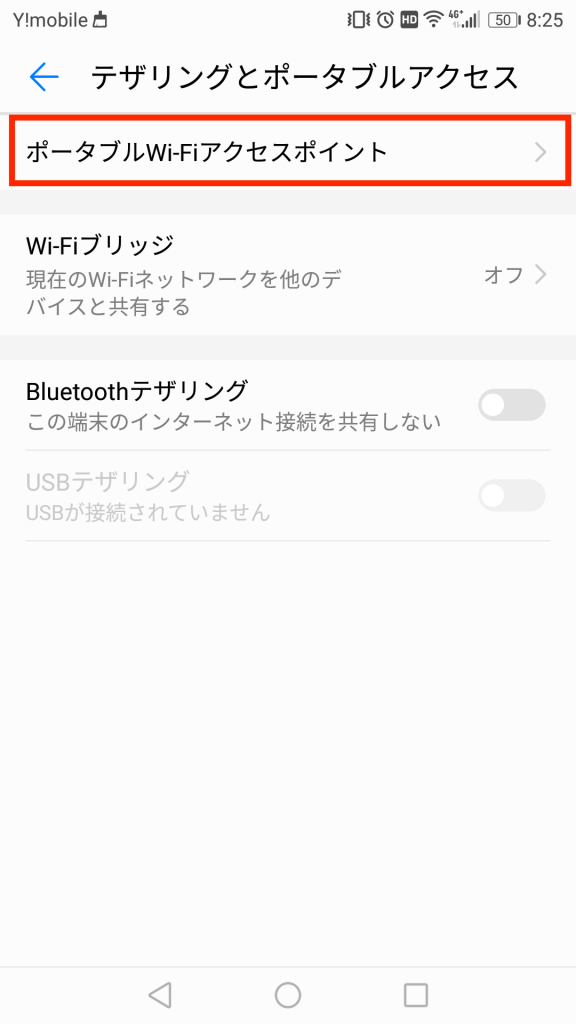
ポータブルWi-Fiアクセスポイントの「Wi-Fiアクセスポイントを設定」をタップ。
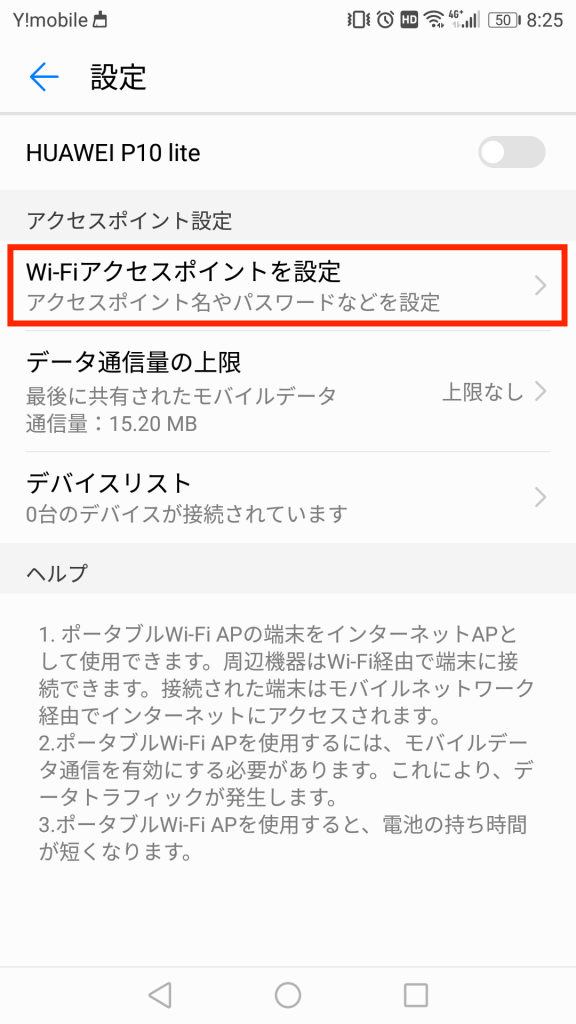
ここで接続するためのパスワードを設定します。
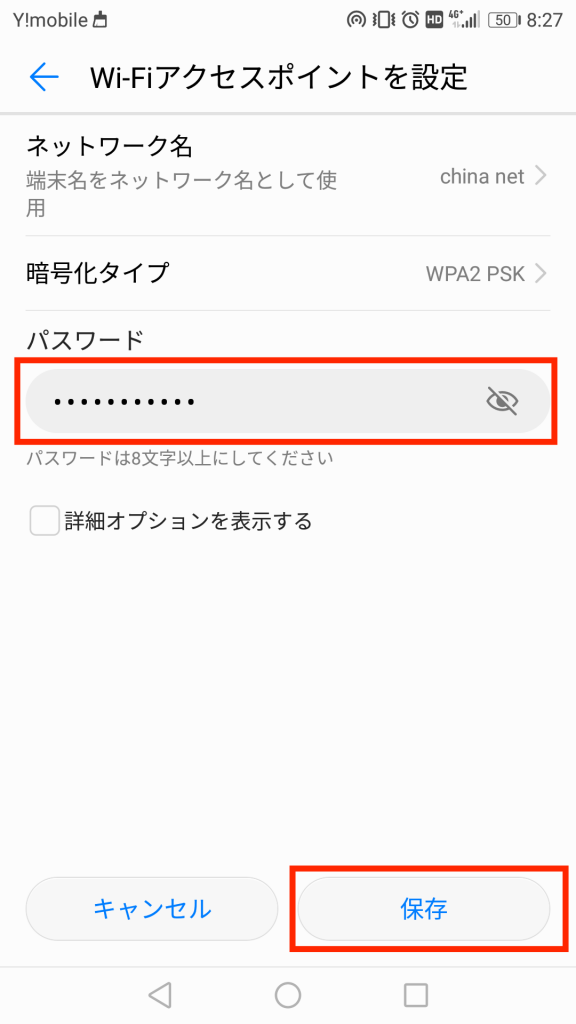
このパスワードはいつでも変更できるので、気軽に決めて大丈夫です。
ただし、12345678のような安易なものは避けたほうがいいでしょう。
さらにネットワーク名も変更できます。
ネットワーク名とは、PC側から繋ぐ際に接続先(アクセスポイント)名として表示されるものです。
外出先であなたがテザリングする際に、P10 liteが接続先(アクセスポイント)名として表示されるということは、不特定多数にも見えるということにもなります。
ですので、デフォルトは「HUAWEI P10 lite」となっているのですが、変更しておくことをおすすめします。
接続先(アクセスポイント)名の変更は簡単です。
Wi-Fiアクセスポイントを設定から「ネットワーク名」をタップで画面が遷移します。
接続先(アクセスポイント)名を入力し、保存をタップします。
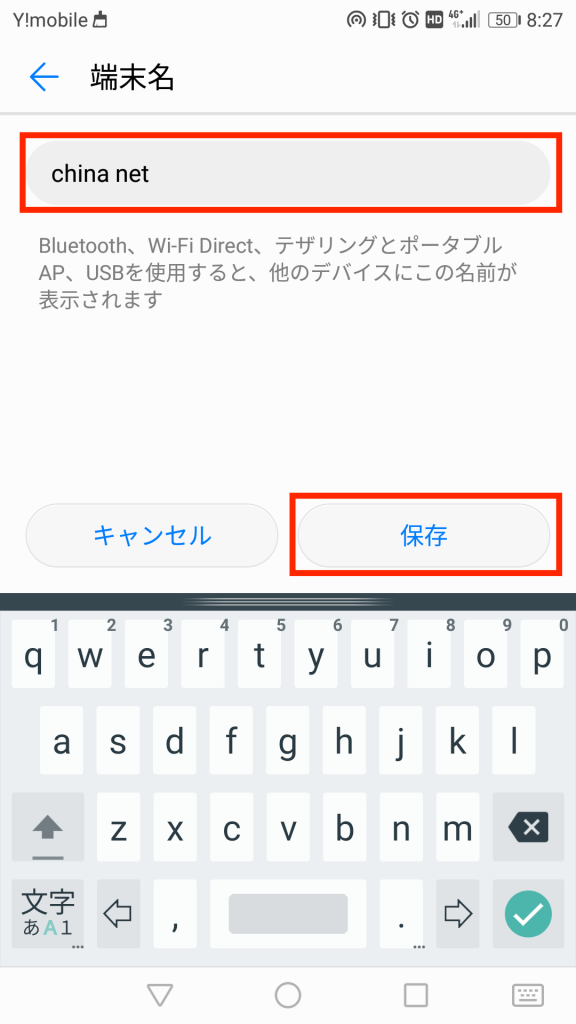
私は接続先名を「china net」などにしています。
こうしておけば、普通の人は避けるでしょうから(笑
ここまでできたら、ポータブルWi-Fiアクセスポイントに戻って接続先(アクセスポイント)名をタップします。
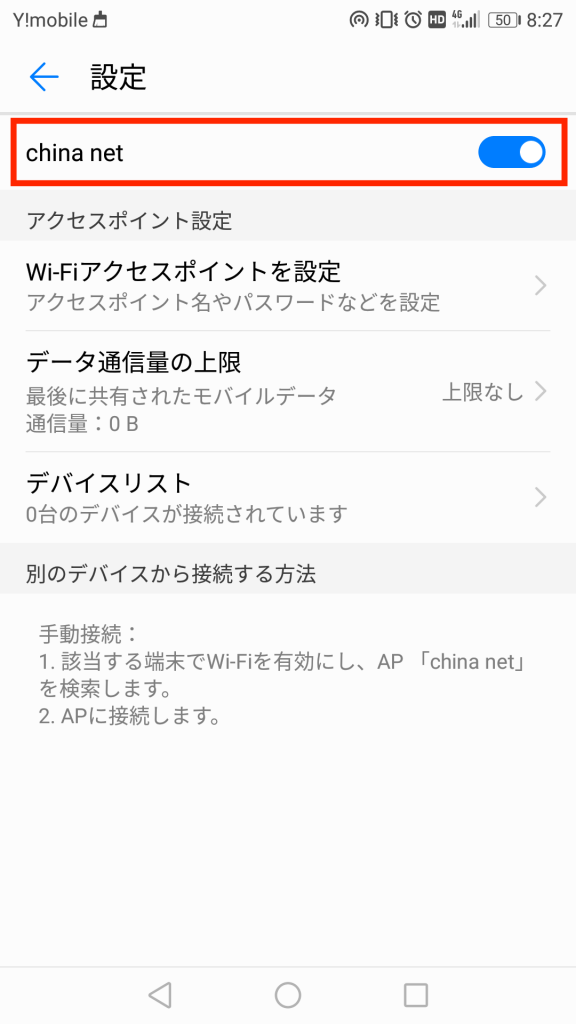
これでP10 lite側のテザリングの設定は完了です。
テザリングでネット接続
それではテザリングでネット接続してみます。
今回はMacbookProでやってみました。
デスクトップ画面右上のWifiのアイコンをクリックすると、接続可能なアクセスポイントが表示されます。
さきほど設定した「china net」が表示されています。
いかにも怪しげでしょう(笑
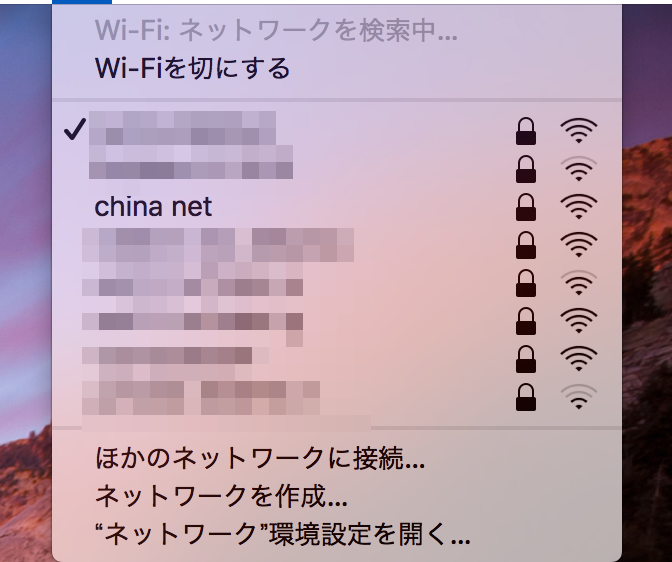
これをクリックすると、パスワードを求めるポップアップが表示されます。
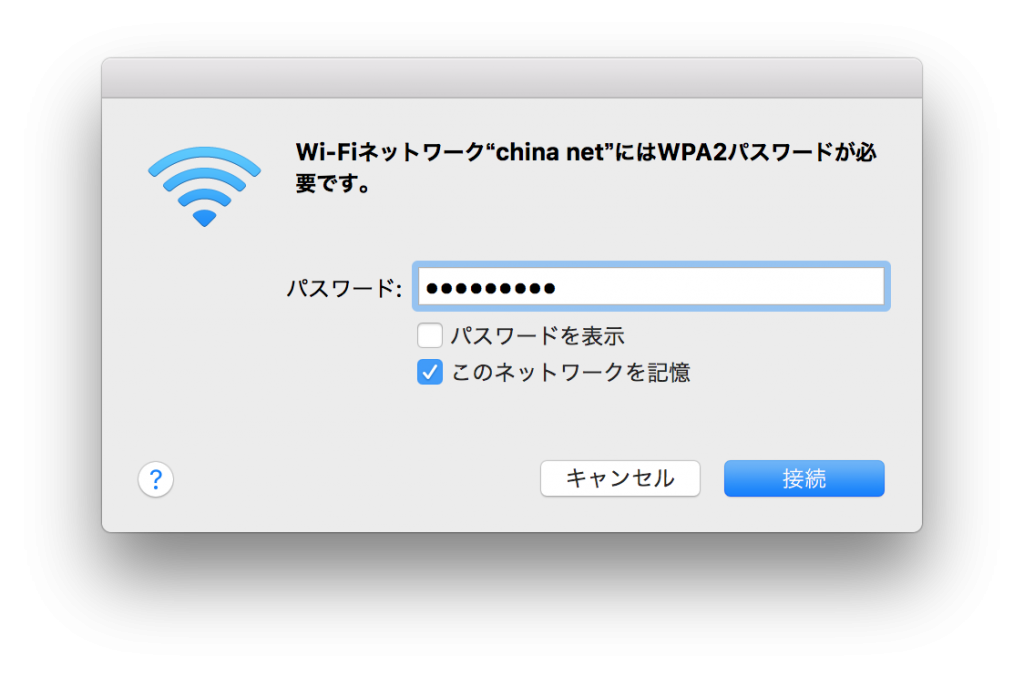
パスワードを入力して、「接続」ボタンをクリックします。
無事、接続できました。
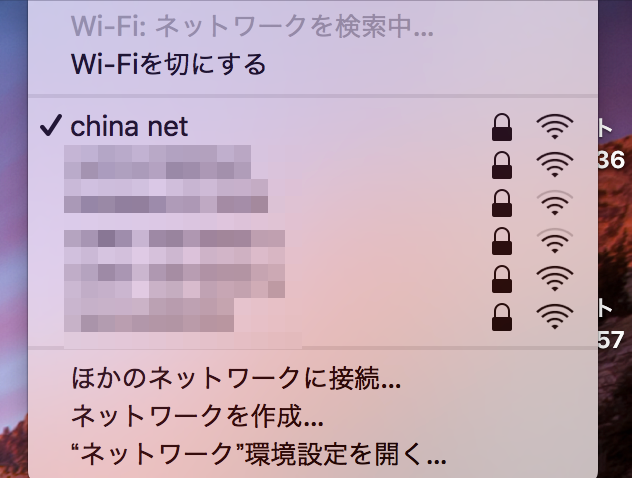
テザリングの注意点
外出先でのネット接続に便利なテザリングですが、いくつか注意点があります。
不特定多数からのアクセスの可能性
上でも触れましたが、接続する側からするとテザリングは簡単に使えます。
アクセスポイントを選んで、パスワードを入力するだけですので。
したがって、接続先(アクセスポイント)名やパスワードには少し気を使ったほうがいいかと思います。
バッテリーの消耗が早い
テザリングはバッテリーをかなり消耗します。
調子に乗って数時間使っていると、いつのまにかバッテリーが残り少なくなっているなんてことはざらです。
接続していなくてもある程度消耗してしまいますので、使わない場合はテザリングをオフにしておきましょう。
PCでの使用はデータ通信量に注意
大抵の場合、スマホのパケット使用量は2GBや5GBなどの上限がありますよね。
テザリングを利用してPCでネット接続するのであれば、データ通信量には注意する必要があります。
当ブログもそうですが、スマホ用のページは比較的軽く設計されているのですが、PC用の通常サイトはそんなことはお構いなしのため、データ通信量が多くなりがちです。
あと、仕事でファイルを転送したりする場合にもファイルサイズには要注意です。
テザリングできない場合の対処法
テザリングの設定をして、いざ接続してもつながらない場合があります。
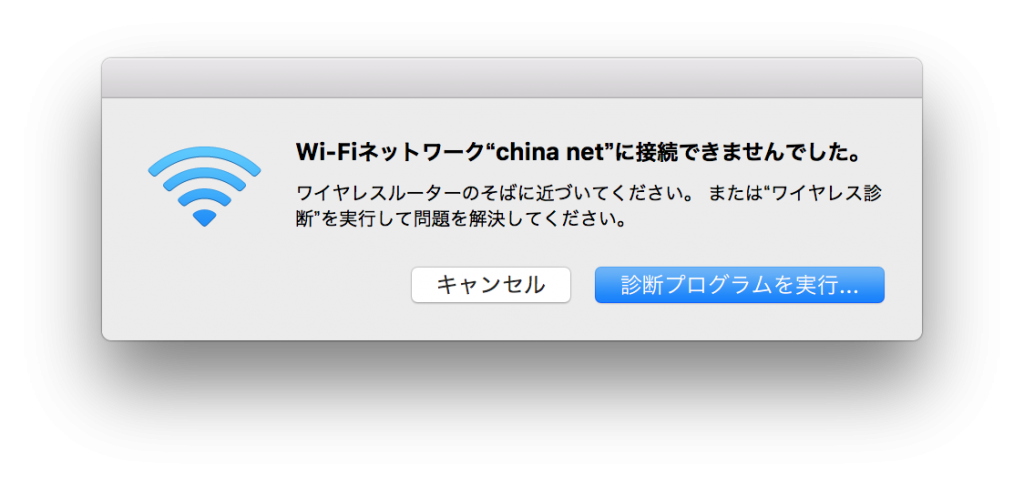
その場合の対処法について紹介します。
パスワードを確認する
テザリングのパスワードは簡単に設定できますので、それだけに誤入力が起きやすいです。
パスワード入力画面が繰り返し出る場合は、まずパスワードが誤っています。
たまにパスワードが誤っているのにもかかわらず、「接続できませんでした」のようなエラーが表示される場合は、ハマってしまいます。
さもパスワードはあっているかのように振る舞われると、こっちも原因は他にあるのではと混乱してしまいますので。
どうやってもつながらない場合は、試しにP10 lite側のパスワードを変更してみてください。
P10 lite側のアクセスポイントを再起動してみる
PCなどの接続元でアクセスポイントが表示されなかったり、うまくつながらない場合は、P10 lite側のアクセスポイントを一度オフにしてみて、再度オンしてみてください。
テザリングはその性格上、不安定なときが多々ありますので。
接続元のWifiを再起動してみる
これも上と同じような事象の場合に試してみる価値のある操作です。
少し時間をおいてやってみる
P10 lite側のアクセスポイントの再起動や接続元のWifiを再起動してみてもつながらない場合は、少し時間をおいてやってみるとすんなり繋がったりします。
P10 liteや接続元の再起動
原因不明でまったくつながる気配がない場合は、一度P10 liteや接続元を再起動してみましょう。
まとめ
P10 liteを使ったテザリングは簡単にできます。
ただ、P10 liteに限らず他のAndroidやiPhoneでもテザリング自体が不安定ですので、少しコツがいるところもあります。
慣れないうちは少しとっつきにくい部分もあるかもしれませんが、この記事を参考に快適なテザリング環境を手に入れてください。
P10 liteの関連記事はこちら。
