どうも、フリーランスのITエンジニア兼ブロガー兼投資家のKerubitoです。
Windowsを再インストールしたりする場合に必要になってくるプロダクトキー。
そのWindowsにOfficeが入っていたりするとそのプロダクトキーも別に必要となります。
そのプロダクトキーの確認方法についてまとめてみました。
私はWindowsマシンを3台ほど所有しており、MacのBootcampも含めると4つのWindowsを持っていることになります。
さらにOfficeもいくつか持っていて、それぞれバージョンも違うので完全なカオス状態(笑
もはや何がどうなっているのかわからない・・・。
それでもプロダクトキーがあれば大抵はなんとかなります。
そんな大事な大事なプロダクトキーですが、確認するのに一筋縄ではいかない場合がありますので、とにかく考えうる手段を網羅しました。
が、自ら試したものしか掲載していませんので、全網羅はできていません。
「WindowsやOfficeのプロダクトキーがわからない!助けて!」
といった人の参考になれば幸いです。
プロダクトIDとプロダクトキーは違う
まずよく勘違いしている人がいるので、プロダクトIDとプロダクトキーの違いについて説明しておきます。
プロダクトIDはOSのインストール時に自動生成される番号です。
ぶっちゃけ、ユーザからするとあまり重要なものではありません。
Windowsは時代遅れ伝統的なライセンス販売のため、そのライセンスと紐づくのが「プロダクトキー」です。
極端な話、プロダクトキーがわからないとOSをインストールできなくなります。
プロダクトキーはいったいどこにあるのか?
プロダクトキーはいったいどこにあるのか?
パソコンに詳しくない人は「そんなものはもらっていない」となるでしょう。
いえ、必ず受け取っています。
Windowsの場合はPC本体の裏にCOAラベルが貼ってあるかもしれません。

しかし、最近のデザイン重視のSurfaceなどはないんですよね。
Officeの場合はパッケージやカードに記載してあります。
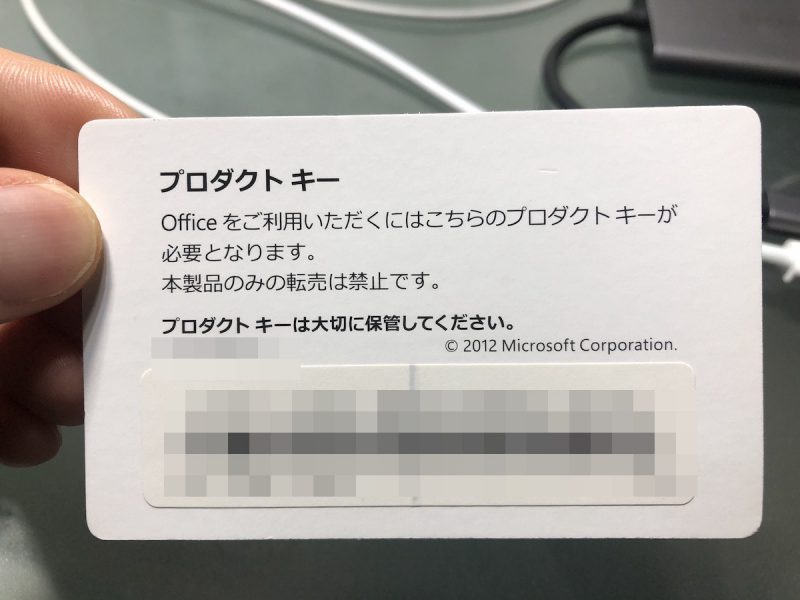
ただ、このページに来られているということはこれらの現物がない人だと思います。
もし、上の写真を見て、思い出した人は押し入れからひっぱり出しましょう(笑
そうでない人は、これから紹介していくWindowsからプロダクトキーを確認する方法と取るしかありません。
Windows8.1のプロダクトキー確認方法
Windows8.1のプロダクトキー確認方法です。
「win(窓マーク)キー」と「Rキー」を同時に押します。
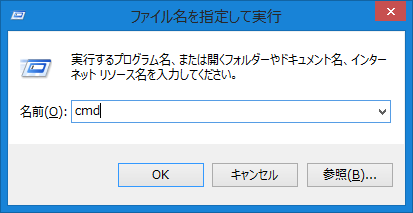
すると「ファイル名を指定して実行」のポップアップが表示されますので「cmd」と打ち込みます。
コマンドプロンプトが立ち上がりますので、以下のコマンドをコピペして実行してください。
実行は「Enterキー」を押します。
wmic path SoftwareLicensingService get OA3xOriginalProductKey
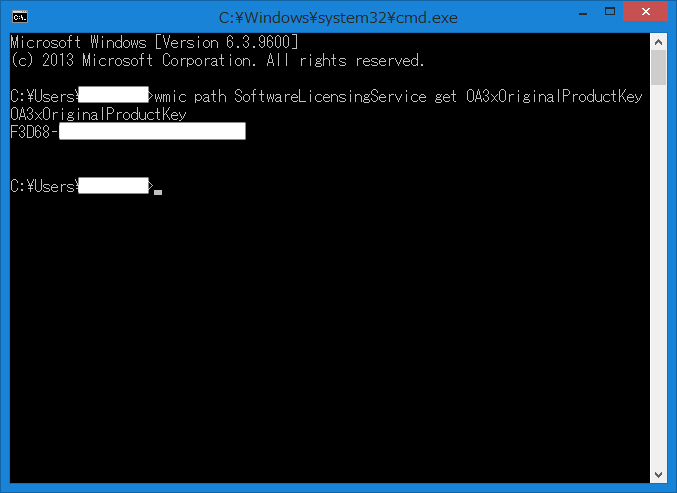
これでWindowsのプロダクトキーが表示されます。
プロダクトキーは5x5のアルファベットと数字が混在した文字列です。
Windows10のプロダクトキー確認方法
Windows10のプロダクトキー確認方法はWindows8.1とほぼ同じです。
「ファイル名を指定して実行」のポップアップから、コマンドプロンプトで以下のコマンドをコピペして実行するだけです。
wmic path SoftwareLicensingService get OA3xOriginalProductKey
ただ、場合によっては管理者権限がないとエラーになります。
そんな時はまず、「デスクトップ画面の左下にあるスタートボタンを右クリック」してください。
そして、表示されたメニューの中から「コマンドプロンプト(管理者)」というのを選択します。
すると、コマンドプロンプトを管理者権限で実行してくれますので、あとは上記のコマンドをコピペして実行するだけです。
Officeのプロダクトキー確認方法
Microsoft様いわく「Officeを再インストールする場合にプロダクトキーは必要なし」ということらしいです。
ですが、以前BootCampのWindowsを再インストールした際にOfficeも入れなおす必要があったのですが、ひどい目にあったのでまったく信用していません。
Officeのプロダクトキーを確認するのはWindowsよりも難易度が上がります。
完璧なプロダクトキーを確認するにはツールを頼るのが一番手っ取り早いです。
私が使っているのは「ProduKey」です。
ダウンロードは以下からできます。
http://www.nirsoft.net/utils/product_cd_key_viewer.html#DownloadLinks
普段こういうことをしない人にとってはいきなり英語のサイトに飛ばされるので驚くかもしれませんが、大丈夫です。
下の赤枠の「Download ProduKey(In Zip file)」をクリックします。
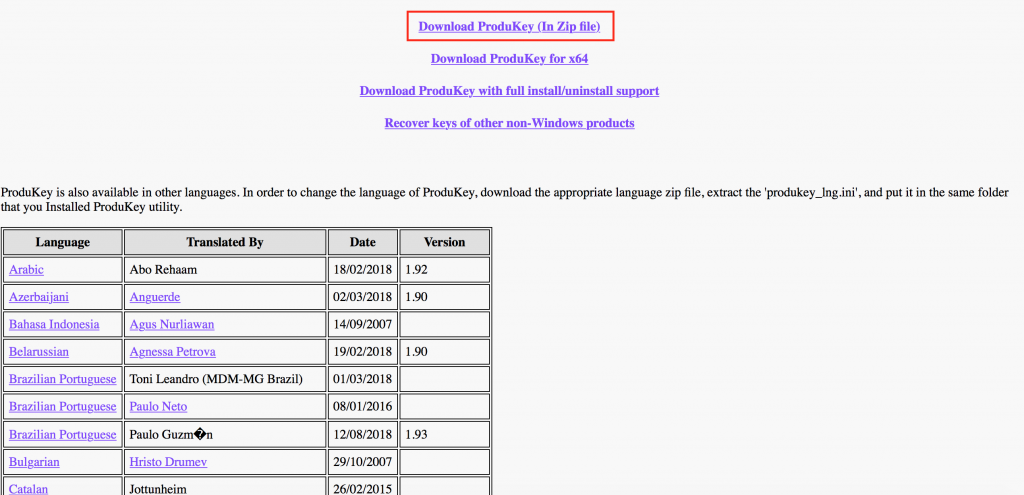
ダウンロードしたファイルを解凍しましょう。
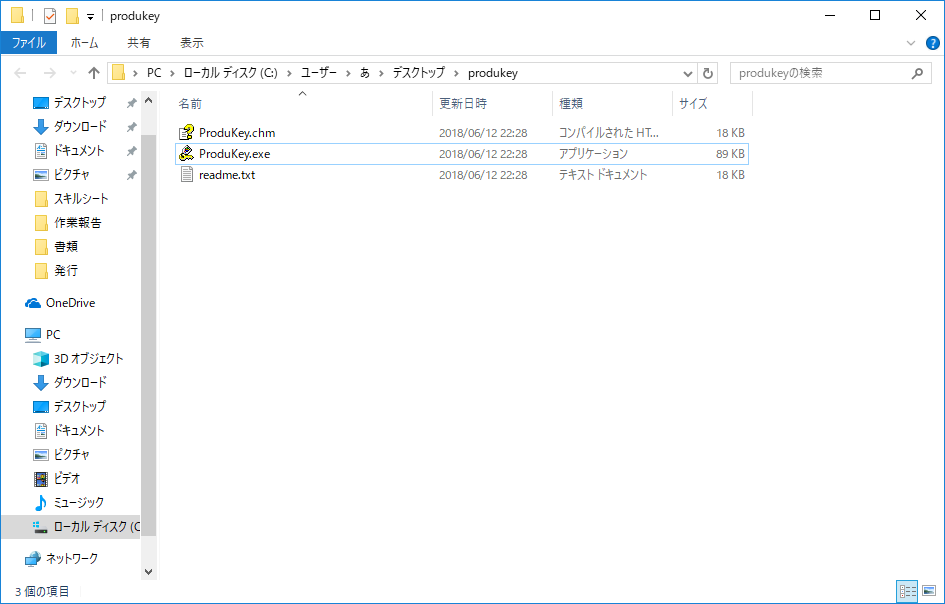
解凍した結果、表示されたファイルの中から「ProduKey.exe」をダブルクリックします。
起動と同時にプロダクトIDとプロダクトキーが表示されます。
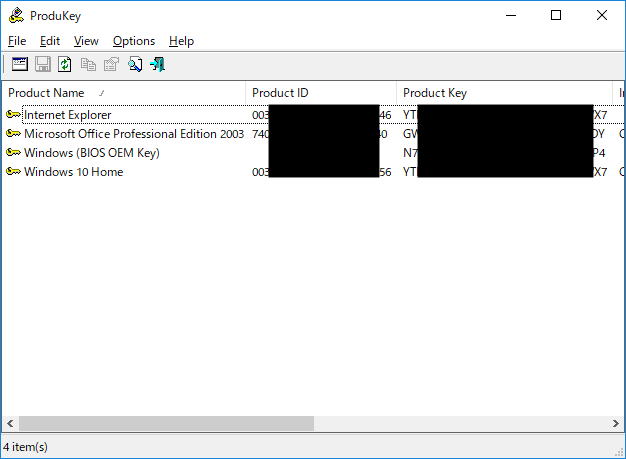
ProduKeyでWindowsのプロダクトキーも確認できますので、もし上記で紹介したコマンドを打つ方法でうまくいかない場合の最終手段としても使えるかと。
ただし、ProduKeyを使用する際は自己責任でお願いします。
