先日、ASUS EeeBook X205TAのWindows10の自動アップデートが走った直後、無線LAN(WiFi)が繋がらなくなりました。
おまけにオーディオも動かなくなり、音が鳴らならなくなる始末・・・。
勝手にアップデートしておいて、ネットが繋がらなくなるという鬼仕様に閉口しながらも、復旧作業を行いました。
※以下の方法は当ブログの管理人であるKerubitoが試してうまくいった方法を一例として紹介しています。ですのであくまで自己責任でお願いします。
原因はASUS EeeBook X205TAの無線LANのドライバ
実は以前にも同じ事象が発生していました。
それはASUS EeeBook X205TAをWindows8からWindows10にアップデートしたときのことです。
アップデート直後に突然、無線LAN(WiFi)が使えなくなったのです。
ネットの設定ポップアップを開くと
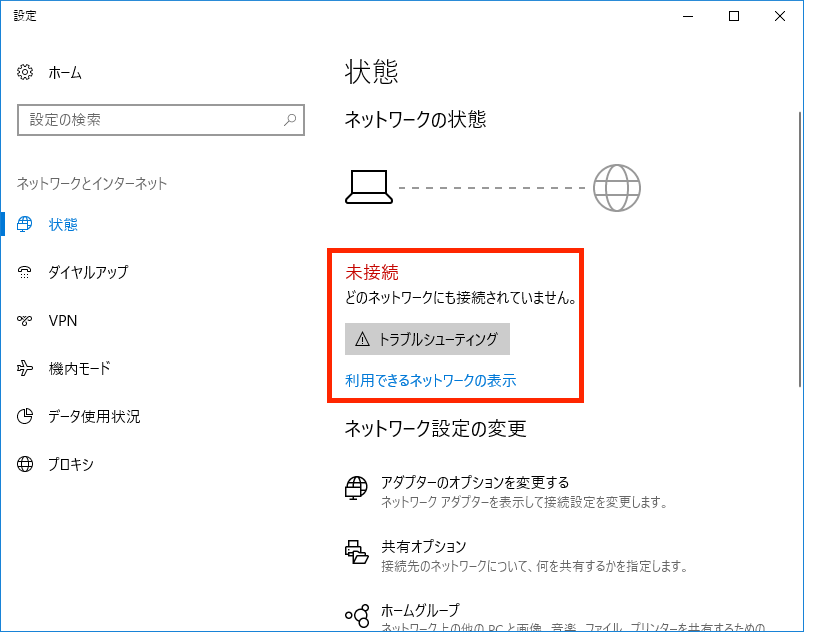
このとおり、ネットが未接続の状態です。
赤枠の「利用できるネットワークの表示」をクリックして、確認します。
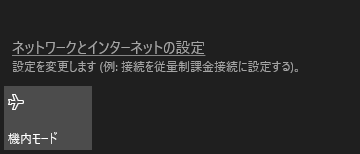
接続先がまったくでません。
前科があるので、真っ先に無線LAN(WiFi)のドライバを疑いました。
確認すると案の定、Broadcom 802.11abgn Wireless SDIO Adapterにビックリマークが表示されています。
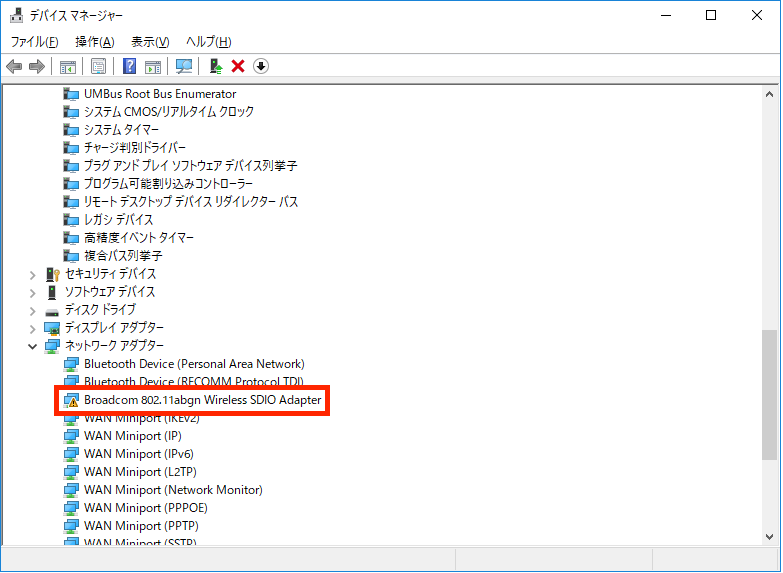
「Broadcom 802.11abgn Wireless SDIO Adapter」をダブルクリックして詳細を表示します。
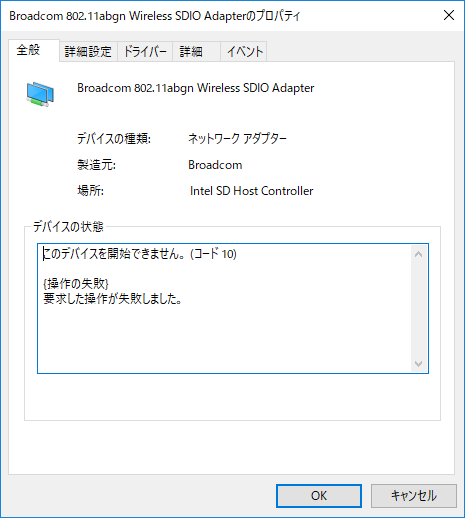
完全にドライバを認識できていません。
対処方法
どうもドライバのバージョンとWindows10の相性が悪いようで、ASUS EeeBook X205TAだけの問題ではないようですね。
Broadcom 802.11abgn Wireless SDIO Adapterが搭載されている他のPCでも同様の事象が発生しているようです。
対処の仕方ですが、Windows8.1用のドライバであるV5.93.103.4をダウンロードしてインストールすることによって、事象は解消されました。
Broadcom 802.11abgn Wireless SDIO Adapterの更新方法
Broadcom 802.11abgn Wireless SDIO Adapterの更新方法について、詳細を載せておきます。
上のリンクから「WLAN_Broadcom_Win81_32_VER5931034」をダウンロードしてきたら、中の「setup.exe」をダブルクリックします。
すると「Broadcom 802.11ネットワークアダプタ セットアップ」のポップアップが開きますので、「次へ」をクリック。
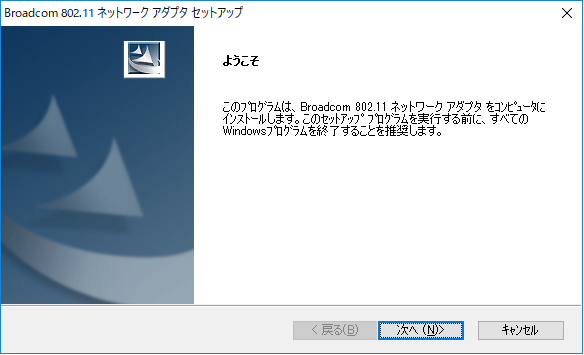
Broadcom 802.11ネットワークアダプタのインストールが始まるので、しばらく待ちます。
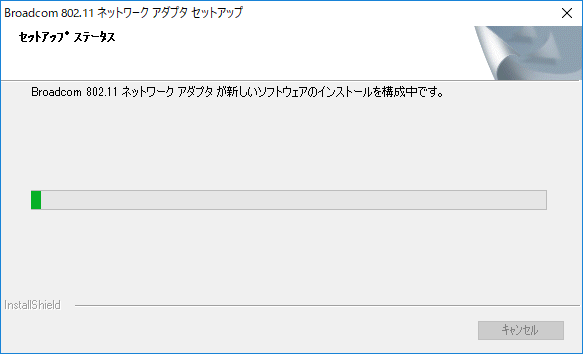
インストールが完了したら、デバイスマネージャーでドライバを確認してみましょう。
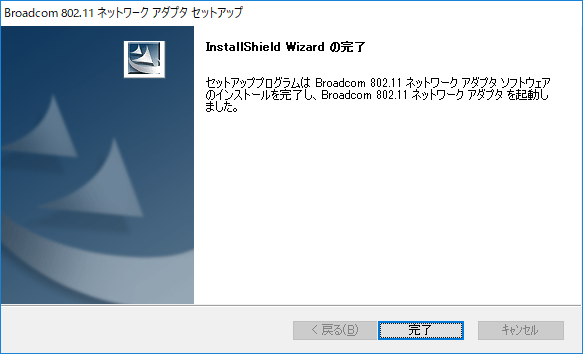
無事、ビックリマークが消えました。
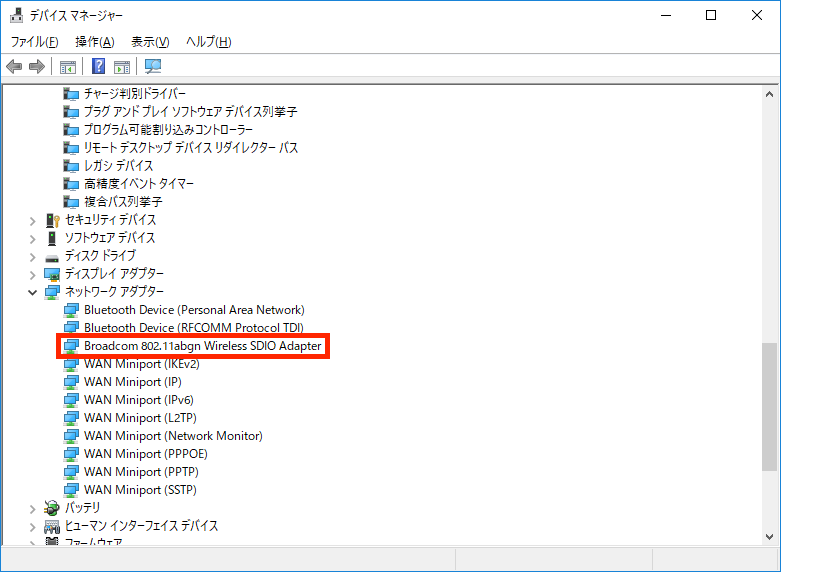
無線LAN(WiFi)の接続先も表示されるようになりました。
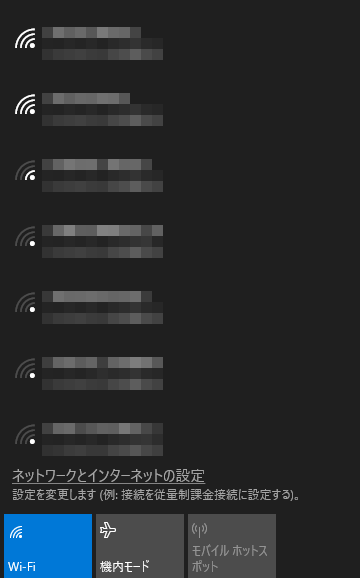
ASUS EeeBook X205TAのオーディオについて
おまけでASUS EeeBook X205TAのオーディオのドライバがうまく認識しなくなり、音が出なくなったほうについても書いておきます。
結果からすると、無線LAN(WiFi)よりもこっちにハマりました。
公式サイトからオーディオのドライバをダウンロードし、インストールしてみましたが、問題は解決せず。
ドライバは「Intel SST Audio Device(WDM)」らしいので、ネットで調べてみると以下の方法で治るという情報をキャッチ。
①スタートメニュー
②デバイスマネージャー
③サウンド、ビデオおよびゲームコントローラー
④Intel SST Audio Device (WDM)を右クリック
⑤ドライバーソフトウェアの更新
⑥ドライバソフトウェアの最新版を自動検索します
さっそく試してみようと③までいったところで「Intel SST Audio Device (WDM)」の項目自体が存在しない悲劇に遭遇。
仕方ないので、Intel SST Audio Device (WDM)のドライバをダウンロードしてインストールしてみました。
ダウンロードしてきたドライバはインストーラーがないため、infファイルを右クリック、「インストール」をクリックという少し面倒なことをしなければなりません。
すると、Intel SST Audio Device (WDM)が正常に認識されるようになり、音も出るようになりました。
