どうも、フリーランスのITエンジニア兼ブロガー兼投資家のKerubitoです。
Windowsが重い、遅い・・・。
パソコンを使っていたら、避けて通れない問題ですが、今回はこれを絶対解決したい人に向けた内容です。
私はITエンジニアなのですが、仕事を含めて、これまで10台以上Windowsを使ってきましたが、漏れなく動作が重くなりました。
最悪なのは、はじめから重いパターンです。
新品、もしくは工場出荷状態なのに重いってわけわかりませんが、Windowsは普通にあります。
様々なチェックポイント、パターンを網羅しましたので、参考にしてみてください。
スタートアップを確認
「スタートアップ」にアプリケーションを登録すると、Windowsの起動時に指定したアプリケーションが動作します。
常に動作させておきたいアプリケーションなどをスタートアップに登録しておくと便利なのですが、これが邪魔になるケースがあります。
スタートアップがパソコンのCPUとメモリを使って、Windowsの動作を重くさせる原因となるためです。
スタートアップに不要なアプリケーションが登録されていないかを確認する方法は以下。
デスクトップ画面左下の「スタートボタン(窓のマーク)」をクリックして、表示された「歯車のアイコン」をクリックします。
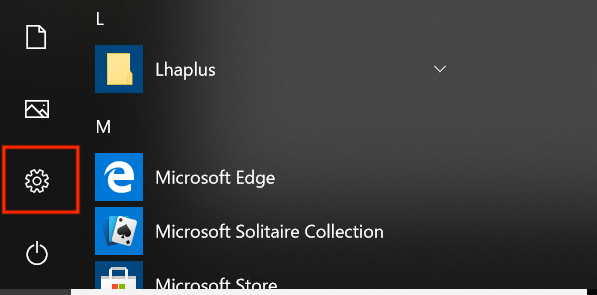
設定の中から「アプリ」をクリックします。
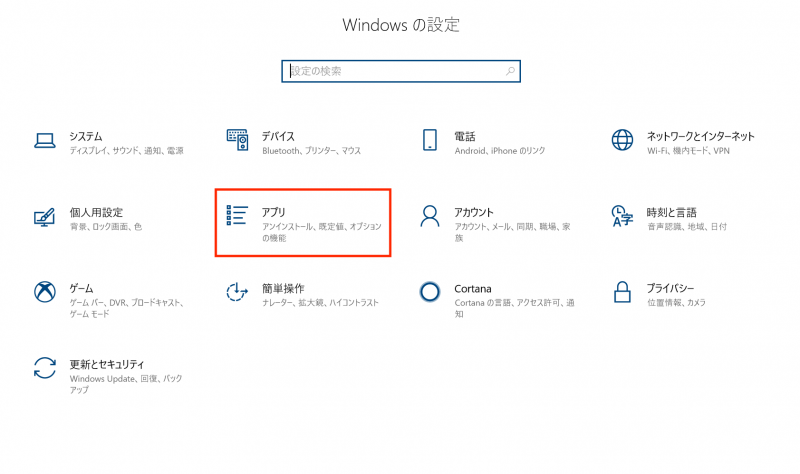
左の列にある「スタートアップ」をクリックします。
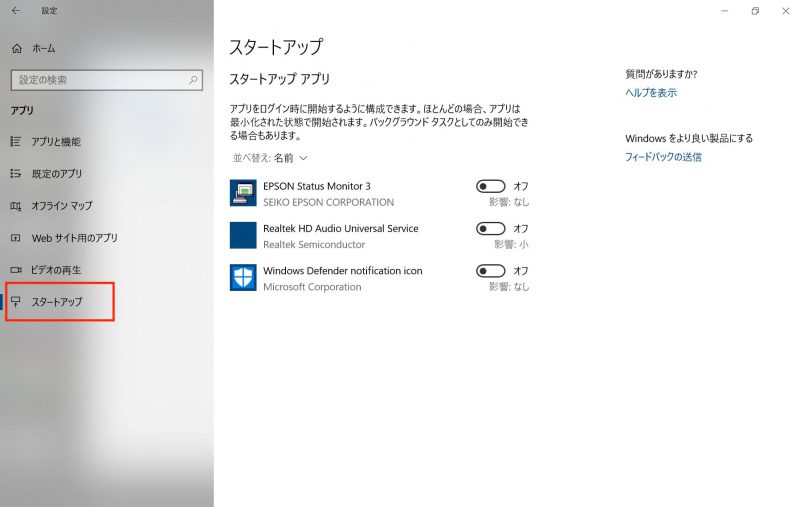
すると、右側にスタートアップの一覧が表示されます。
注意点としては、Windows Defenderといったセキュリティ関連のアプリをオフにすると、それなりのリスクが生じることになりますので、むやみに全部オフというのはおすすめしません。
ただ、パソコンの動作が重くて、その原因を知るために一度スタートアップを全部オフにしてみるといったやり方はありだと思います。
バックグラウンドアプリを確認
「バックグラウンドアプリ」はオンにするとパソコンを最新に保つために動作し続け、通信も場合によっては行います。
目的があるのであれば便利なのですが、ずっと動作しているということはそれだけCPUやメモリも使用しているということになります。
場合によっては、スタートアップよりも厄介な存在ですね。
不要なものはオフにしましょう。
バックグラウンドアプリの確認方法は以下です。
デスクトップ画面左下の「スタートボタン(窓のマーク)」をクリックして、表示された「歯車のアイコン」をクリックします。
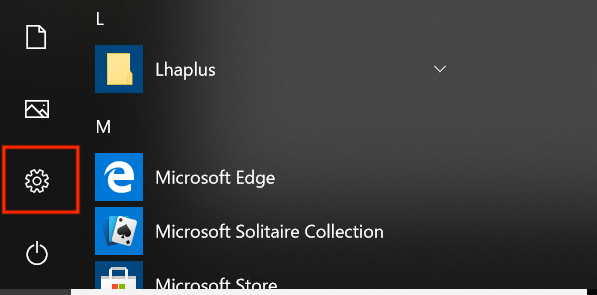
設定の中から「プライバシー」をクリックします。
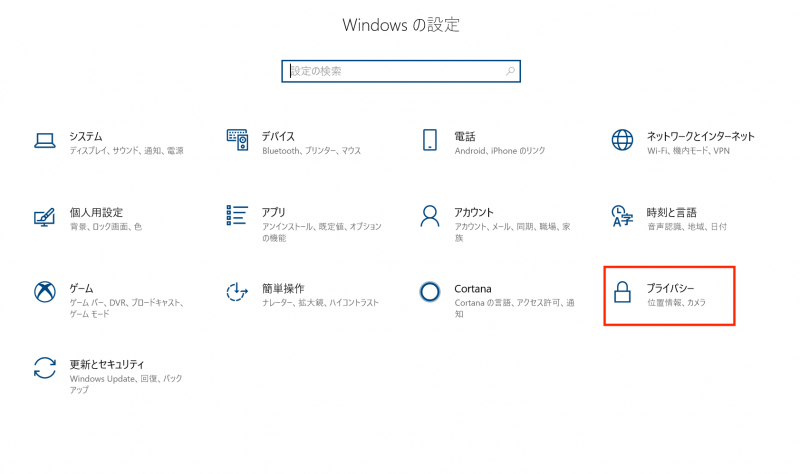
左の列にある「バックグラウンドアプリ」をクリックします。
バックグラウンドアプリは下の方にありますので、スクロールが必要かと。
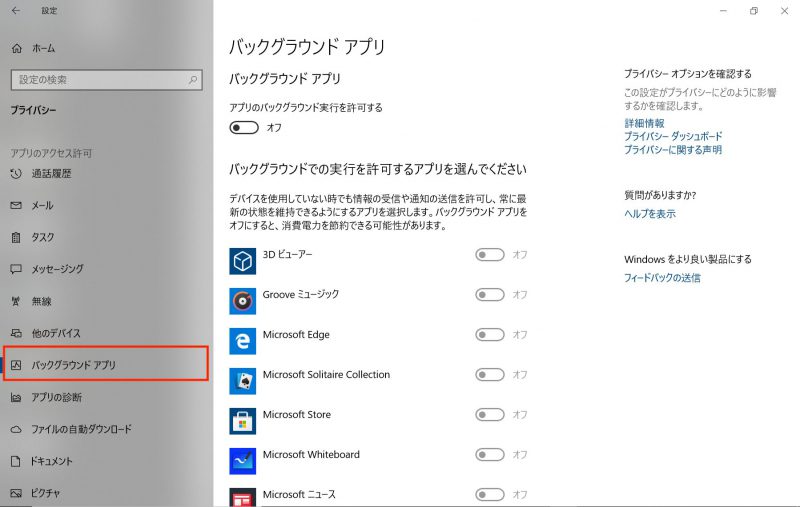
これに関しては、全部オフにしたからといってパソコンの動作そのものに直接影響のあるものはありませんので、私は常にオフにしています。
不都合が生じたら、手動で変更すればいいので。
Windows Updateを確認
Windows UpdateはWindwosを常に最新に保つための機能なのですが、頻繁にWindowsの動作を不安定にさせたり、重くさせたり厄介な存在です。
パソコンの動作が重い場合に原因がWindows Updateというのはよくあること。
最悪なのは、不具合だったりディスクの容量が足りなくてWindows Updateが完了しない場合です。
Windows Updateが永久ループし、パソコンが常時重かったり不安定になります。
パソコンの動作が重い場合に原因がWindows Updateかどうかを確認するにはタスクマネージャーを使います。
タスクマネージャーはキーボードの「コントロール(Ctrl)+Alt+Del」を同時に押し、表示されたメニューから「タスクマネージャー」をクリックすることによって表示できます。
下の画像はまさにWindows Updateが動作している状態で、何もしていないのにCPU、メモリをある程度消費しています。
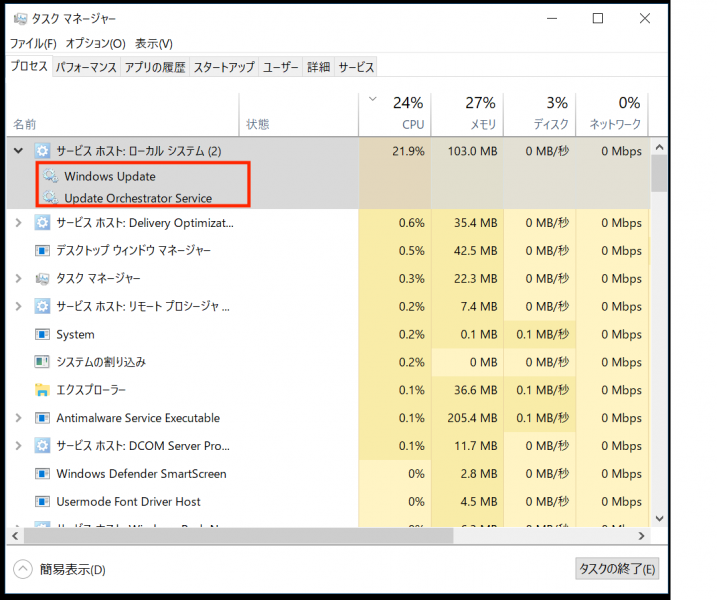
以下はWindows Updateが自動で動作するのを無効にするやり方です。
デスクトップ画面左下の「スタートボタン(窓のマーク)」をクリックします。
表示されるメニューから「Windows管理ツール」をクリックし、表示された「サービス」をクリックします。
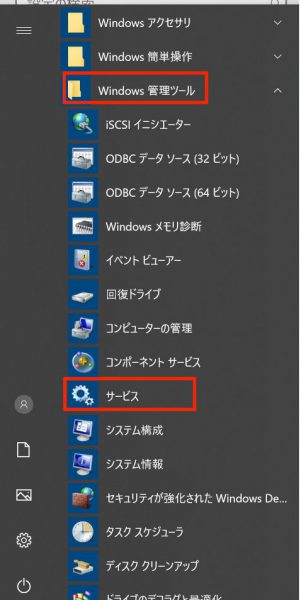
サービス一覧の「Windows Update」の上で右クリックし、プロパティをクリックします。
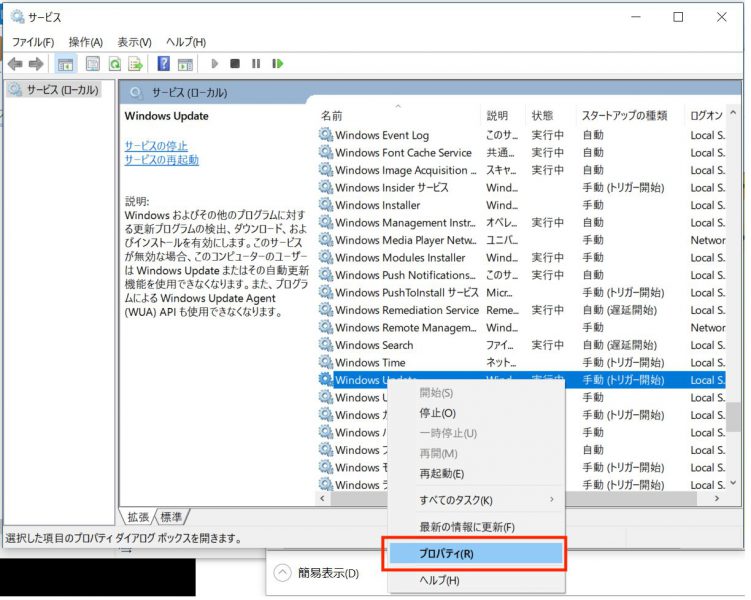
スタートアップの種類を「無効」、下の「停止」をクリックし、一番下の「OK」をクリックします。
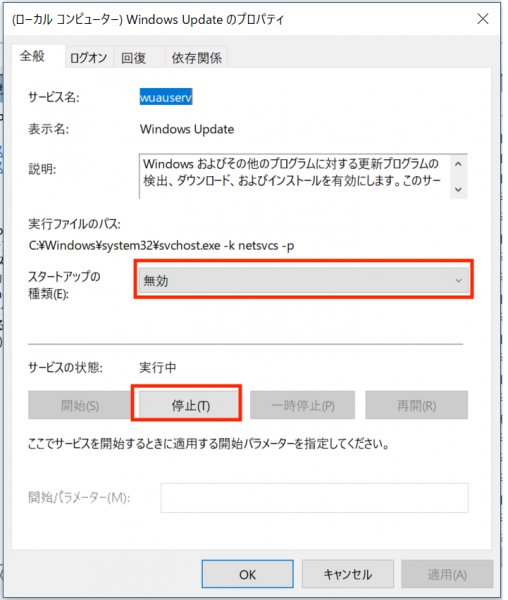
インストールされている不要なアプリケーションを確認
直接パソコンの動作に悪影響を与えるわけではありませんが、不要なアプリケーションがディスク(ハードディスク、SSD)を圧迫していると間接的にパソコンが重くなる場合があります。
部屋が散らかっていると、掃除が捗らないようなものです。
また、ディスクの容量に余裕があったとしても、まったく使わないアプリケーションは削除しておいたほうがいいですね。
代表的なものとしては、ゲームや便利ツールなどです。
メーカー製のパソコンだと抱き合わせで使いもしないアプリケーションが山ほど入っていたりしますので。
以下はアプリケーションを削除するやり方です。
デスクトップ画面左下の「スタートボタン(窓のマーク)」をクリックして、表示された「歯車のアイコン」をクリックします。
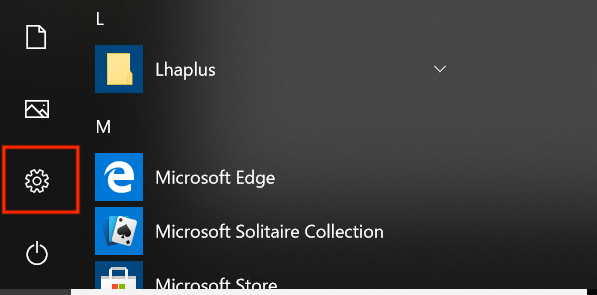
設定の中から「アプリ」をクリックします。
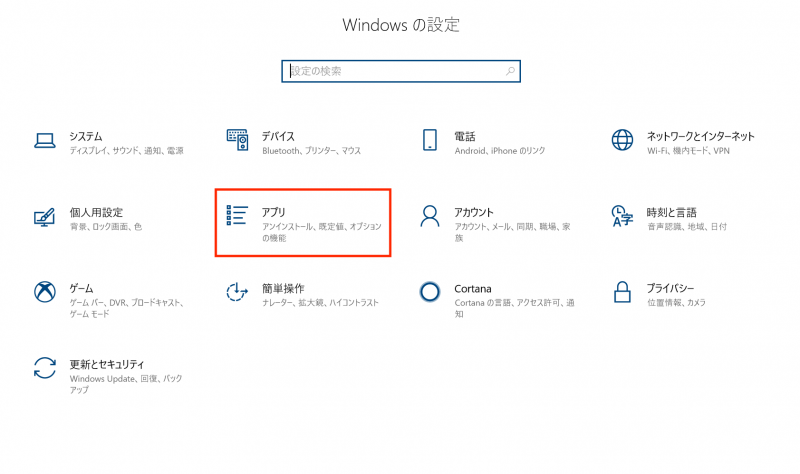
左の列から「アプリと機能」をクリックします。
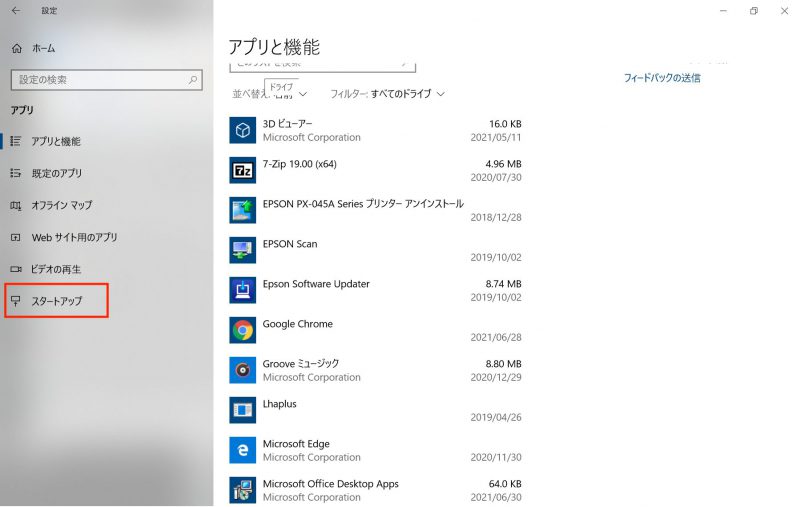
すると右にアプリケーションの一覧が表示されますので、削除したいアプリをクリックし、「アンインストール」をクリックします。
注意点としては、ぱっと見使ってなさそうなものでも実は必要なものだったりしますので、よくわからない場合はそのままにしておいたほうがいいです。
まとめ:原因不明時の対処法と最後の手段
上であげた確認ポイントでかなり潰せると思うのですが、場合によってはまったく別の原因であったりもします。
特定のアプリケーションが原因であったり、外部デバイスが原因ということもありえるためです。
その場合の原因特定の仕方として、まずはタスクマネージャーでCPU、メモリ、ディスクの使用状況とプロセスを確認しましょう。
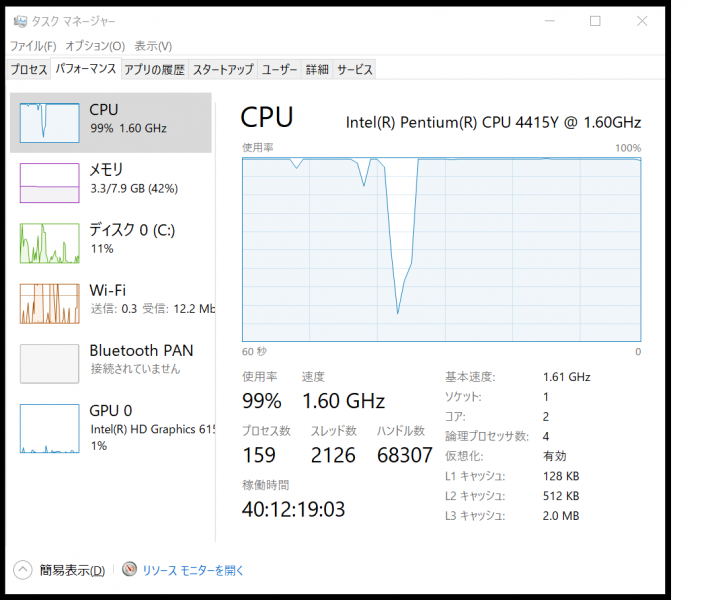
タスクマネージャーでCPUやメモリの使用状況がわかりますし、高負荷状態でプロセスを確認すれば、どのプロセスが高負荷の原因かわかります。
プロセスの確認は「プロセス」タブをクリックすると一覧が表示されます。
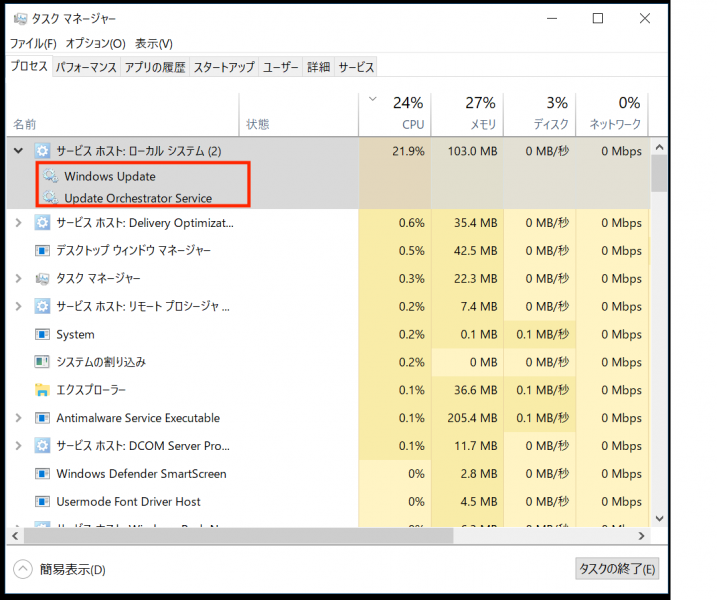
「CPU」のタイトルをクリックすると、CPUの占有率が高い順に並べ替えられます。
メモリなども同じくです。
また、パソコンの動作が重くどうしても原因がわからない場合、最後の手段としてWindowsのクリーンインストールがあります。
クリーンインストールすることによって、工場出荷時と近い状態にできますので、症状が改善される可能性大です。
ただ、パソコンに詳しくない人からすると、かなりハードルが高いともいえます。
