どうも、フリーランスのITエンジニア兼ブロガー兼投資家のKerubitoです。
あれ?、Macでネットが繋がらない・・・。
誰しも一度は経験することですが、原因がわからないとストレス溜まりますよね。
私もこれまでMacを5台以上使い続けているのですが、たまに「インターネットに接続されていません」と表示され、ネットが使えなくなります。
で、原因が一つならいいんですが、いろいろあるんですよね、これが。
そこで今回はMacでWiFi(インターネット)が繋がらなくなったら試したい10の対処法についてまとめました。
上から順に簡単に試せるものとなっていますので、ぜひご活用ください!
①使っているMacだけの問題か
まずやることとしては、インターネットが繋がらないのは使っているMacだけなのか、それとも他の端末(スマホや、PC、タブレット)も同じなのか確認しましょう。
これによって、このあとの対処の方法が大きく異なります。
Mac以外に確認できる端末がない場合は②へ進んでください。
インターネットに繋がっているか確認するのに手っ取り早いのは、スマホやタブレットです。
たとえば、iPhoneだとホーム画面の左上に電波が飛んでいるようなマークがあるはずです。
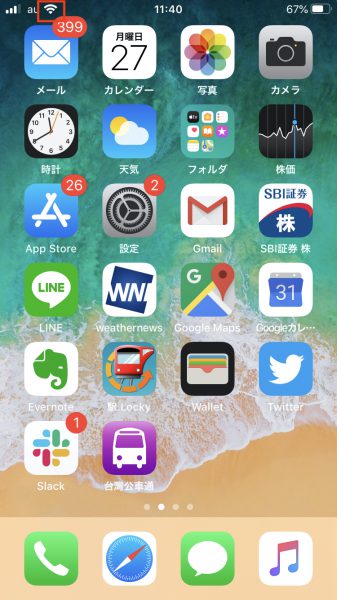
これが表示されており、インターネットに繋がるかどうか確認してみてください。
Androidでも同じようなマークがあるはずです。
WindowsPCでも同じようなマークが画面のどこかにあります。
もし、マークが見つけられなかったら、ブラウザでインターネットに繋がるか確認してください。
一点注意点としては、キャッシュといって、過去のデータを保存している場合がありますので、一見繋がっているように見えても、実は繋がっていないということがありえます。
なので、Yahooなどのページに飛んで、最新のニュースをクリックして表示されるかまで確認すると完璧です。
他の端末が繋がる場合は②へ、繋がらない場合は⑩へ進んでください。
②WiFiの状態を確認
他の端末が繋がるということはMac固有の問題である可能性が高いです。
他の端末が繋がるか不明な場合もここからはじめましょう。
まずは使っているMacのWiFiの状態を確認します。
画面上部のメニューバーの右端に電波が飛んでいるようなマークがあるはずです。
これが下のようなマークであれば、WiFiは正常に動作しています。

このマークが真っ白だったり、ビックリマーク、またはバツマークだと異常であることを知らせてくれています。
その場合は③へ、正常に表示されている場合は④へ進んでください。
③WiFiのオンオフとMacの再起動
一度Wifiをオフにし、再度オンにしてみましょう。
これで繋がれば、一度的にMacのWifi機能に問題があった可能性が高いです。
これでも解決しない場合、次はMacを再起動してみます。
それでも解決しない場合、ちょっと難易度が上がっていきます。
④に進んでください。
④他のWifiやネットワークを試してみる
他に試せるネットワークがあれば、それに切り替えてみましょう。
スマホのデザリング機能や無料Wifiなどですね。
これで他のネットワークが繋がる、または試せる状況にない場合は⑤へ進んでください。
他のネットワークも繋がらない場合は⑦へ進んでください。
⑤一度WiFiの設定を削除する
他のネットワークが繋がるということは、繋がらないネットワークに問題がある可能性が高いです。
他に試せるネットワークがない場合もここから試してください。
一度WiFiの設定を削除し、作成し直してみましょう。
その前にWiFiに接続するための暗号キーが手元にあることを確認してください。
暗号キーは無線LANルーターに記載されているはずです。
Wifiの設定を削除するには、メニューバーの無線マークをクリックし、「ネットワーク環境設定を開く」を選択します。
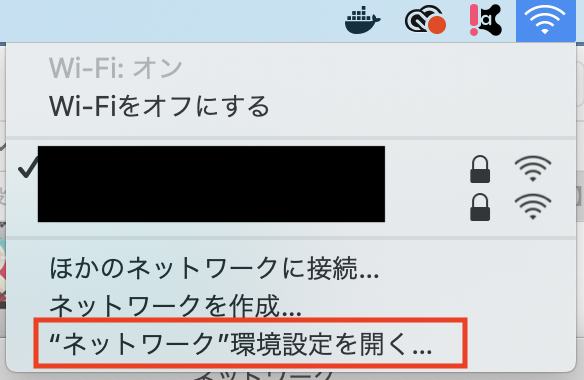
1.「WiFi」を選択。
2.「-(マイナス)」をクリック。
3.「適用」をクリック。
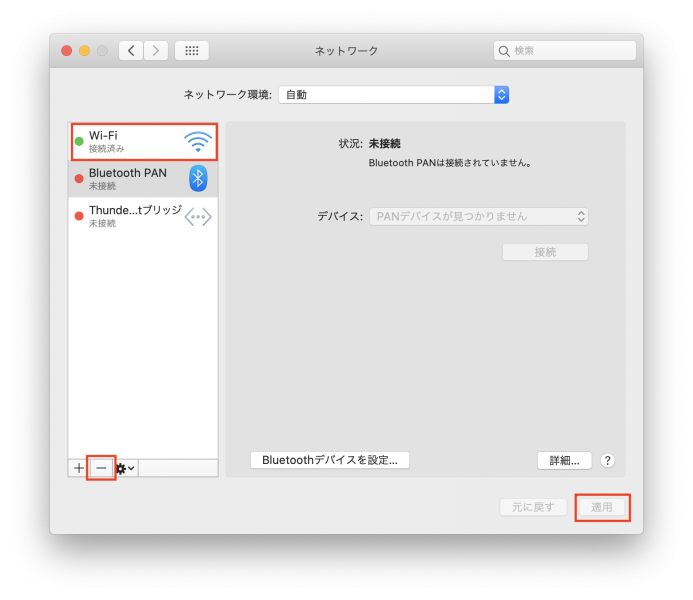
これでWiFiの設定が削除されました。
再度WiFiの設定を行います。
1.「+(プラス)」をクリック。
2.インターフェイスで「WiFi」を選択。
3.サービス名は「WiFi」(なんでもいいです)。
4.「作成」をクリック。
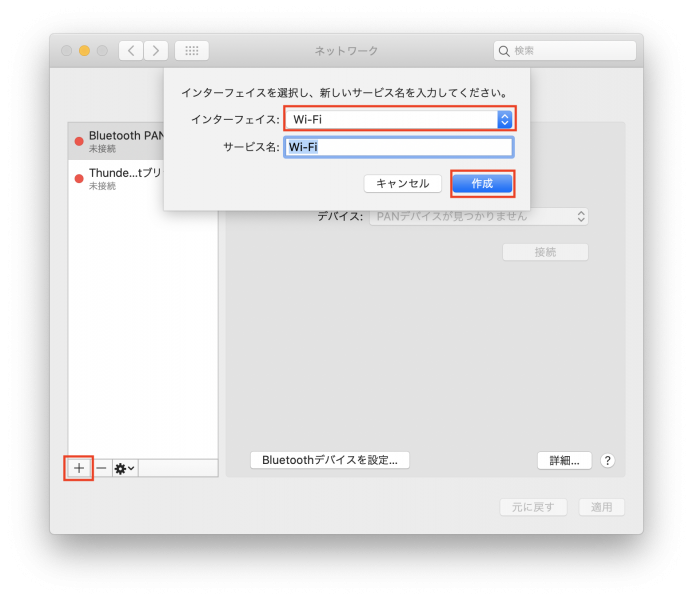
「ネットワーク名」で無線LANルーターのSSIDが選択できるようになります。
SSIDは無線LANルーター個別に割り振られる名前みたいなもので、本体のどこかに記載があるはずです。
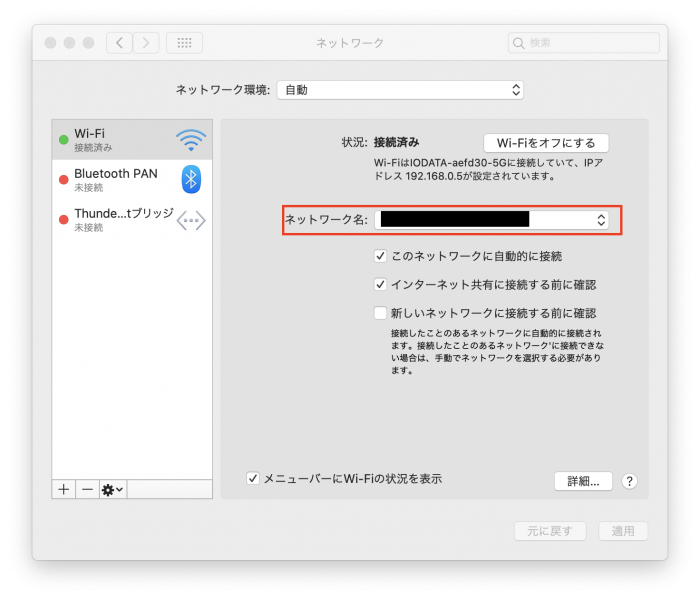
これを試してみても駄目な場合は⑥へどうぞ。
⑥無線電波の帯域を変更してみる
最近の無線LANルーターには電波の帯域が複数用意されています。
よくあるのは2.4GHzと5GHzですが、2.4GHzは混雑に弱く、他の電波の影響も受けやすいので繋がらなくなる可能性もあります。
ただ、可能性としてはあまり高いとは言えず、⑦のほうが可能性としては高いかもしれませんが、試しやすさを優先しています。
変更は簡単で、メニューバーの無線マークをクリックし、SSID名の後ろに「-5G」、または「-2G」となっていますので、それを選択します。
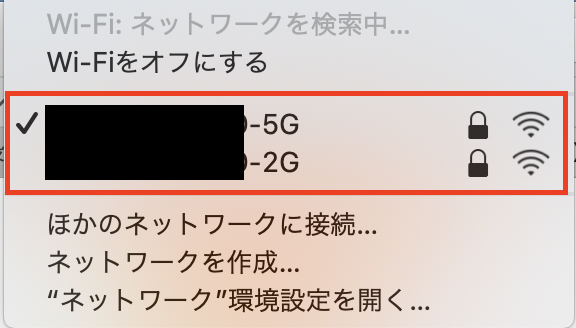
これで駄目なら⑦へどうぞ。
⑦アンチウイルスソフトを疑ってみる
アンチウイルスソフトが原因でWiFiが繋がらなくなることがあります。
アンチウイルスソフトはウイルスバスターやノートンアンチウイルス、アバスト セキュリティ といったものがあり、ウイルスなどの脅威からパソコンを守ります。
しかし、このようなソフトはネットワークを通した攻撃への対策も含まれているため、その機能が邪魔してWiFiが繋がらなくなることがあります。
試してみることとしては、アンチウイルスソフトの全機能を一時的に停止させてみることです。
それが難しいのであれば、アンインストールしてみます。
これらは一時的にMacがウイルスなどの攻撃に晒されることになるので、その点はご注意ください。
私はこれが原因だったことが何度かありました。
正直なところ、アンチウイルスソフトが原因の場合、対処の方法に「これ」というものがないです。
一番やりやすいのは、一度アンインストールして、もう一度インストールと設定をし直すことです。
可能性としてアップデートの際に勝手に設定が変わってしまったというのがありえます。
これでも駄目な場合は⑧へどうぞ。
⑧最大同時接続数
無線LANルーターには最大同時接続数なるものがあります。
そのままなのですが、そのルーターに同時に接続できる端末の数です。
これに引っかかる可能性は低いと思うのですが、私は過去にありました。
古いルーターを使っている場合、同時接続数が極端に少ないこともあり得ます。
スマホやタブレットがいくつもあって、それらの電源が入っていると最大同時接続数に引っかかっているのかもしれません。
これでも駄目なら⑨です。
ただし、①にて他の端末での接続確認ができていないということであれば、⑩以降である可能性も充分ありえます。
④も同様に、他のネットワークの接続確認ができていないということであれば、⑩以降である可能性も充分ありえます。
つまり、ネットワーク側に問題があるということです。
⑨MacのOSアップデートやOSの再インストール
ここまできたらあとはOSアップデートやOSの再インストールとなります。
OSのバージョンは最低限確認し、もし最新のものがあればアップデートしてみましょう。
それで直ることも考えられます。
OSの再インストールはかなり大掛かりになりますので、何日も繋がらなくてどうしようもない場合にやりましょう。
その前に⑩の可能性も捨てきれないかもしれません。
⑩無線LANルーターの再起動
インターネットが繋がらない原因として無線LANルーターに原因があることも充分考えられます。
ですので、一度無線LANルーターを再起動してみましょう。
それでも直らないようであれば、ファームウェアのアップデートが必要かもしれません。
無線LANルーターの再起動やファームウェアのアップデートについては使っている機器でググってみてください。
「○○○ 再起動」や「○○○ ファームウェア アップデート」で出てくるはずです。
あと、かなり基本的なことですが、無線LANルーターにはケーブルが繋がっているはずですが、これが抜けていないかも確認してください。
意外とこういうしょうもない原因っていうのもあります。
