どうも、フリーランスのITエンジニア兼ブロガー兼投資家のKerubitoです。
「ここにあるはずのファイルがない!?」
ということがMacではたまに起こりますよね。
そんなとき、確実に見つけたいファイルを探し出す方法を3つ紹介します。
Finderの再起動
原因は不明ですが、一時的にファイルやフォルダが見えない場合があります。
このケースで最も手っ取り早いのがFinderの再起動です。
再起動の方法は4つあります。
リンゴマークから強制終了
簡単なのはメニューバーのリンゴマークから強制終了させ、再度開く方法です。
手順としては以下になります。
・Finderをアクティブにする(画面下のDockのFinderアイコンをクリックなど)
・画面左上のリンゴマークをクリックし、Shiftキーをクリック→メニューの強制終了が「Finderを強制終了」に変わる
・「Finderを強制終了」をクリック
・DockのFinderアイコンをクリック
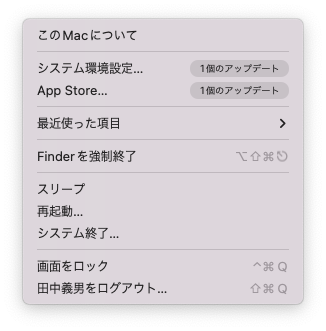
アクティビティモニタから強制終了
2つめの方法はアクティビティモニタから再起動させる方法です。
手順としては以下になります。
・アクティビティモニタを起動(アプリケーション>ユーティリティ>アクティビティモニタ)
・Finderの行をダブルクリック
・詳細ウィンドウの下にある「終了」ボタン、さらに「強制終了」ボタンをクリック
・DockのFinderアイコンをクリック
DockのFinderアイコンから再度開く
3つめはもっとも簡単です。
ただ、確実に再起動できているか怪しいときがあるので、個人的に100%信用していません(笑
手順は以下になります。
・「controlキー」と「optionキー」を押しながらDockのFinderアイコンをクリック
・メニューから「再度開く」をクリック
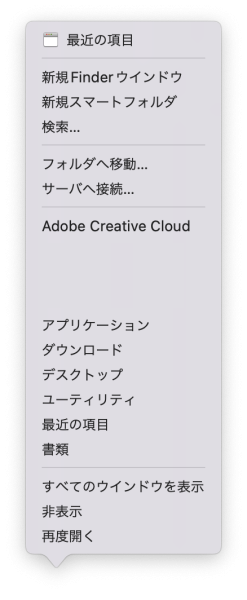
ターミナルから強制終了
最後はちょっと普通は使わないと思いますが、ターミナルからも強制終了できます。
手順は以下になります。
・ターミナルを起動(アプリケーション>ユーティリティ>ターミナル)
・コマンドを実行
・DockのFinderアイコンをクリック
Macの再起動
原因が不明でファイルやフォルダが見えない場合に真っ先に試してもらいたいのが、上であげたFinderの再起動です。
ただ、Finderを再起動しても表示されないままということもありえます。
そんなときはMacの再起動をしてみましょう。
時間もかかりますし、作業中の場合は面倒ですが、これが確実。
隠しファイルを見えるようにする
ちょっと違う視点なのですが、ファイルやフォルダが見えない原因はそれが「隠しファイル・隠しフォルダ」だからかもしれません。
「誤操作で内容を変更してしまわないように、不可視設定がされているファイルやフォルダ」のことを隠しファイル・隠しフォルダと呼びます。
ネットで「***というファイルを・・・してください」みたいなことが書いているけど、いざ見てみたらそんなファイルは存在しない!
こういったケースは「隠しファイル・隠しフォルダ」の可能性が高いです。
隠しファイル・隠しフォルダを表示する方法は2通りあります。
ショートカットキー
Finderを開いた状態で、以下のキーを同時に押します。
[command] + [shift] + [.(ドット)]
もう一度押すと隠しファイル・隠しフォルダが非表示になります。
ターミナル
ターミナルを起動(アプリケーション>ユーティリティ>ターミナル)し、以下のコマンドを実行します。
設定を適用するために、コマンドを実行
