Macで作業をしているとウインドウだらけになるのはよくあること。
私の場合は、仕事でアプリやシステムの開発をしながら当ブログを書いていたりしますので、ウインドウが10個以上なんていうのはざらです。
当然、ごちゃごちゃしていると見づらいですし、作業効率も下がります。
でも、不要なウインドウなんて一つもない(笑
こういった状況で効率よくウインドウを管理する方法を今回はまとめてみました。
ダブルクリックでウインドウの最小化
一時的にウインドウを最小化してDockにしまいたい場合ってちょくちょくあると思います。
普通はウインドウ左上の信号機みたいなオレンジをクリックすることによって、ウインドウが最小化されるんですが、こいつがまた押しにくい・・・。
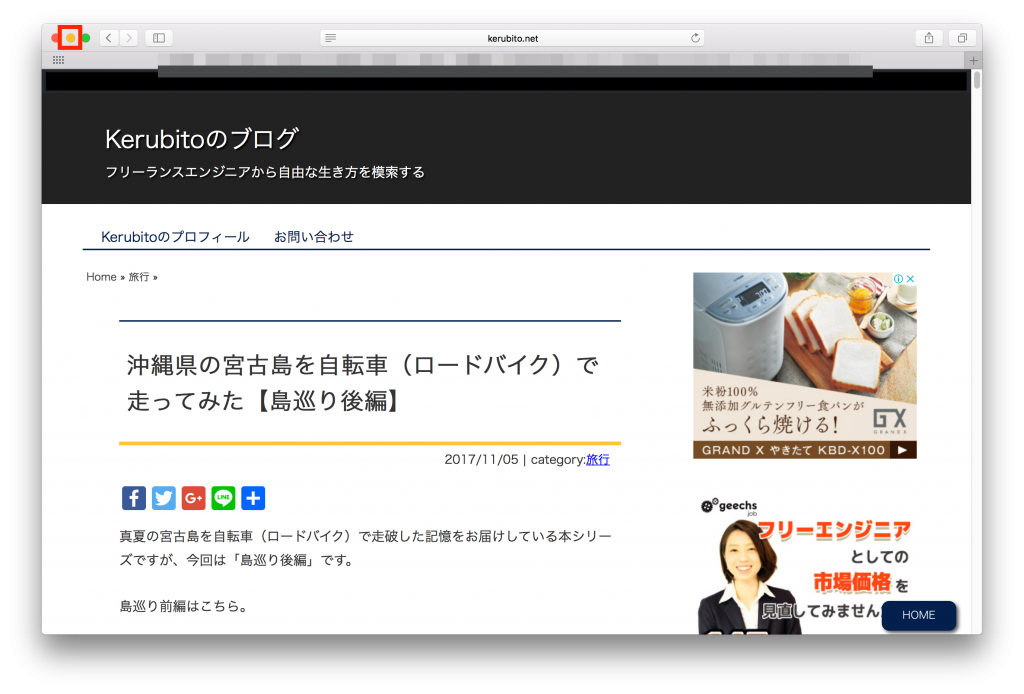
そんなときに便利なのが「ウインドウのタイトルバーをダブルクリックする」という方法です。
タイトルバーは下の画像でいうところの、青枠部分です。
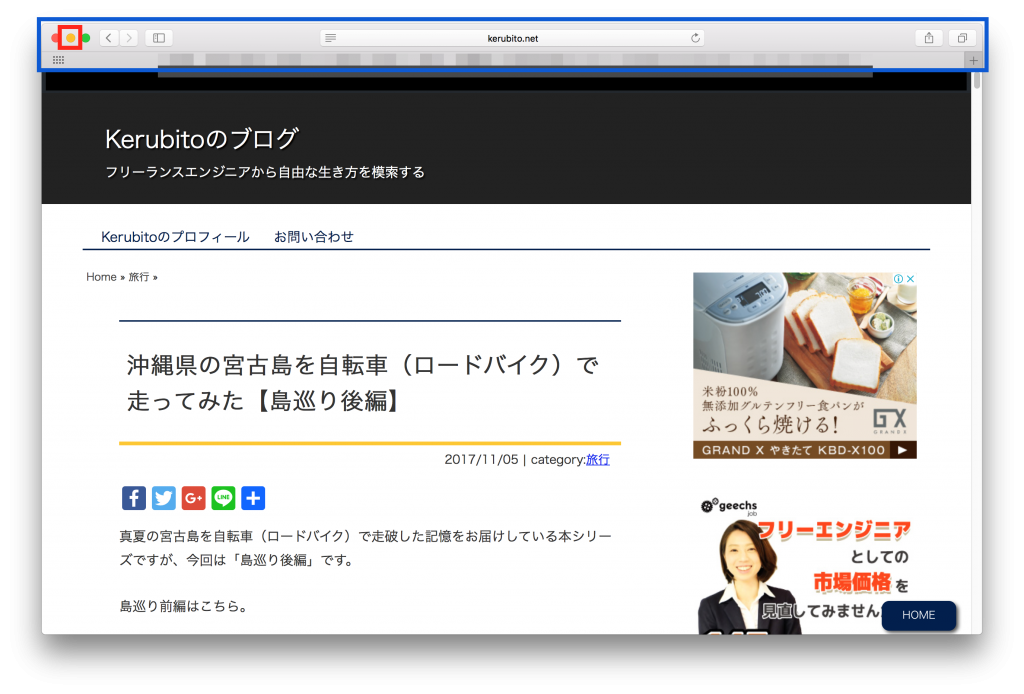
これには事前にちょっとした設定が必要です。
設定は環境設定から行います。
環境設定はデスクトップ画面下のDockからか、Appleメニューからも開けます。
Dockの場合は、歯車のようなアイコンをクリックです。
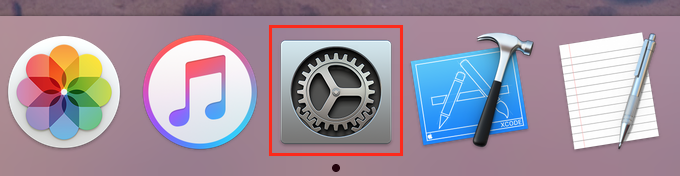
Appleメニューからであれば、デスクトップ画面左上のリンゴマークからいけます。
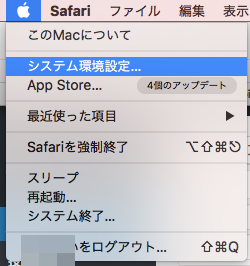
システム環境設定が開いたら、Dockをクリックします。
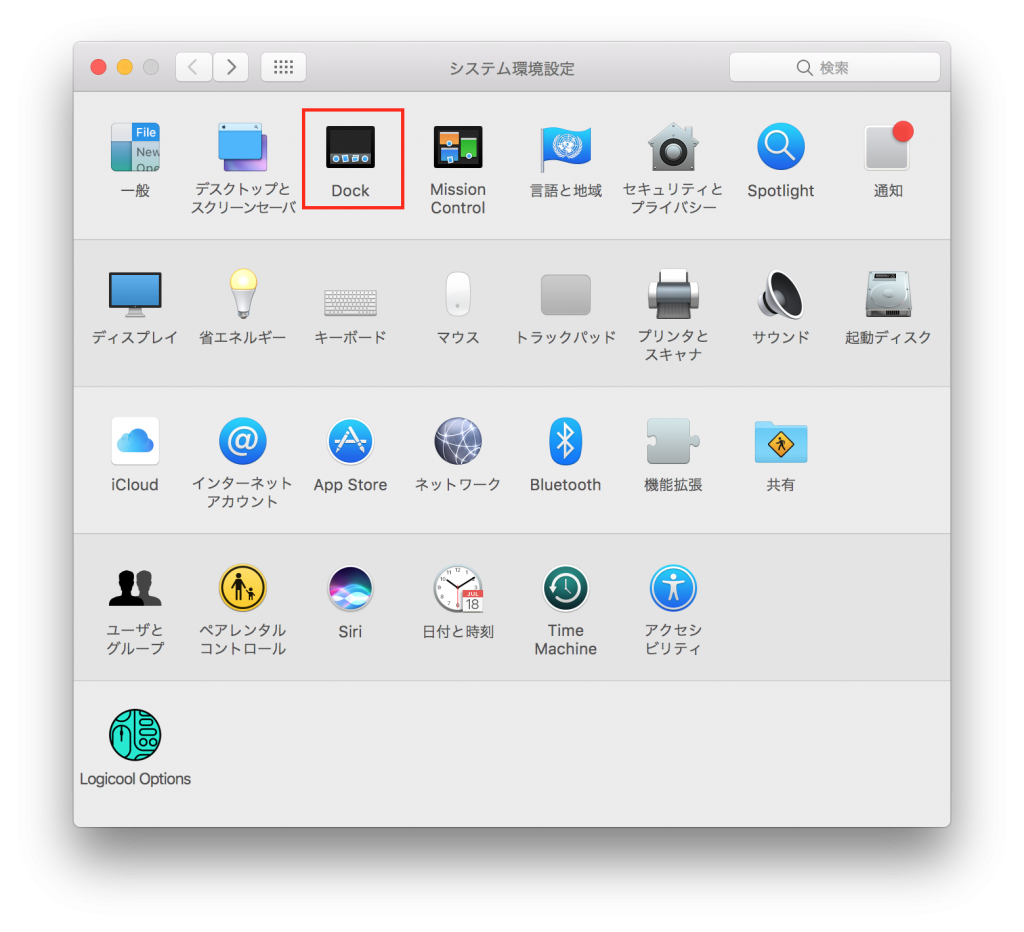
ウインドウタイトルバーのダブルクリックで「しまう」を選択し、チェックをつけます。
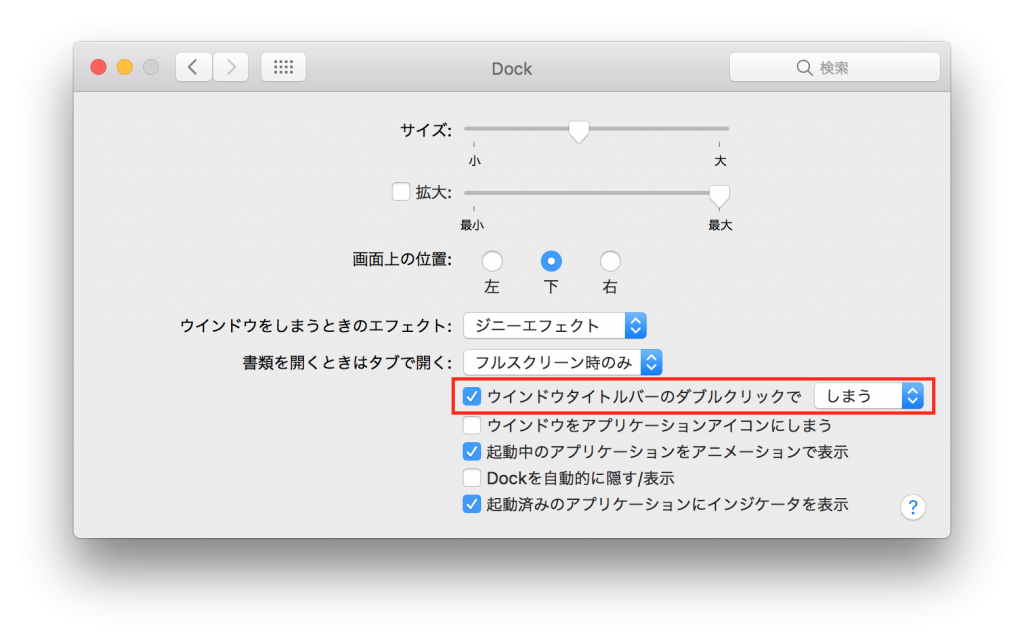
これでウインドウのタイトルバーをダブルクリックすることによって、ウインドウが最小化できます。
タイトルバーの領域はそこそこありますので、誤クリックの頻度もぐんと減るかと。
ひとつ注意点なのですが、最大化されているウインドウはこの操作の対象外になります。
すべてのウインドウの最小化
今度はすべてのウインドウを一瞬にして最小化する方法です。
これは上の「ダブルクリックでウインドウの最小化」で必要な設定が済んでいるという前提です。
方法はめちゃめちゃ簡単です。
「optionキーを押しながらダブルクリック」だけです。
もしくは「command + option + M」の同時押しでもできます。
注意点としては、上と同じく最大化されているウインドウはこの操作の対象外です。
開いているすべてのウインドウを簡単に確認する
画面内にいくつもウインドウがある場合は、どのウインドウがどこにあるのか把握できなくなってしまいます。
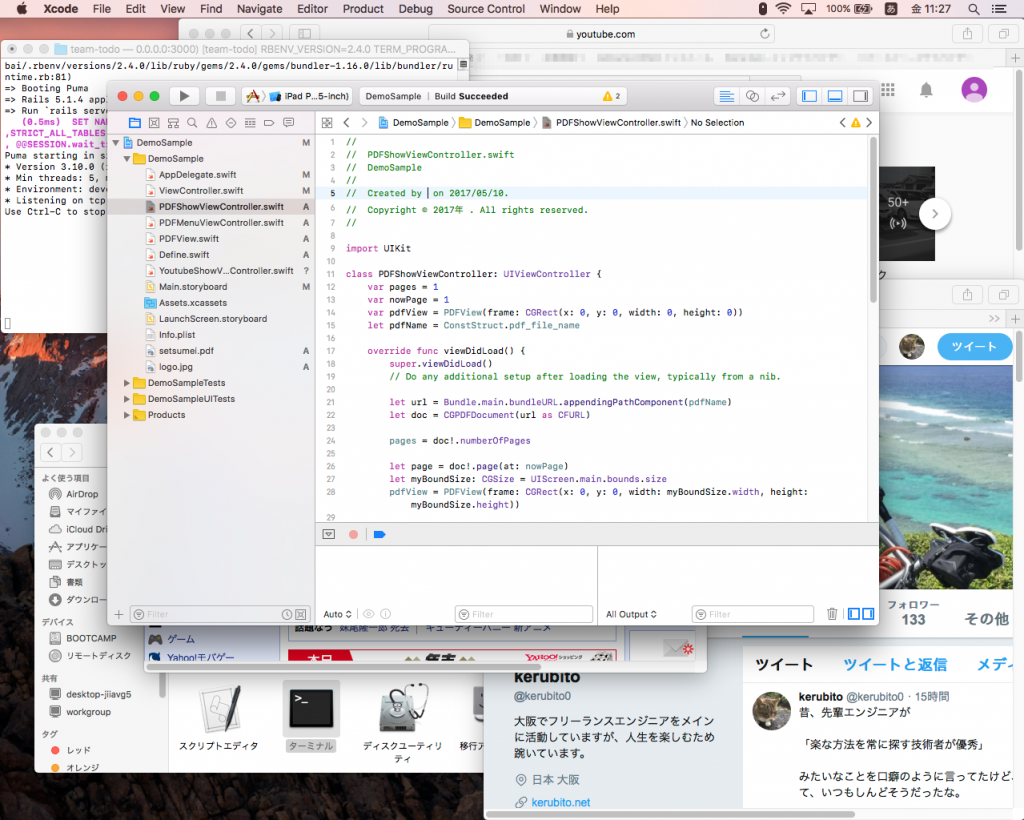
そんなときにはOS X 10.7「Lion」から搭載されているミッションコントロールが便利です。
ミッションコントロールはF3キーか環境設定からも起動できます。
このように現在開いているウインドウが重ならずに表示されます。
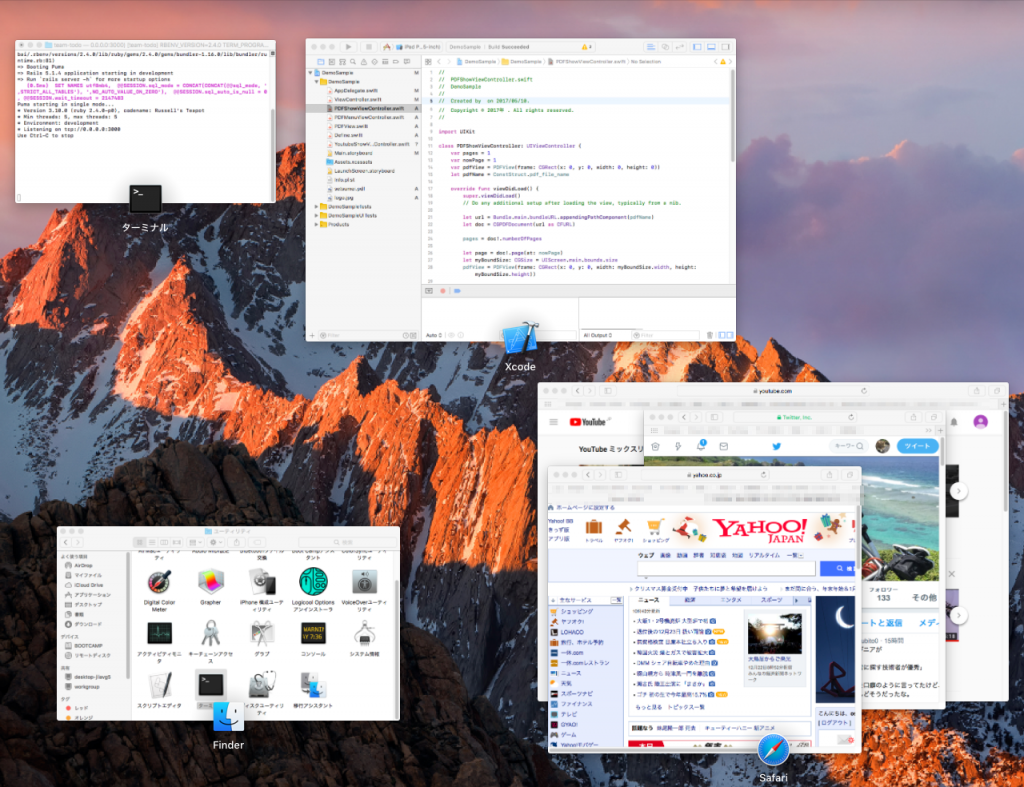
ただ、同一アプリを複数ウインドウで表示している場合は、わかりづらいのが難点です。
上の場合だとサファリですね。
タブも便利ですが、別ウインドウで表示したいということもけっこうありますので。
しかし、ミッションコントロールの設定を少しいじってやるだけで、同一アプリ内のウインドウを独立して表示させることもできます。
システム環境設定からMission Controlをタップします。
システム環境設定の開き方は上の「ダブルクリックでウインドウの最小化」を参考にしてください。
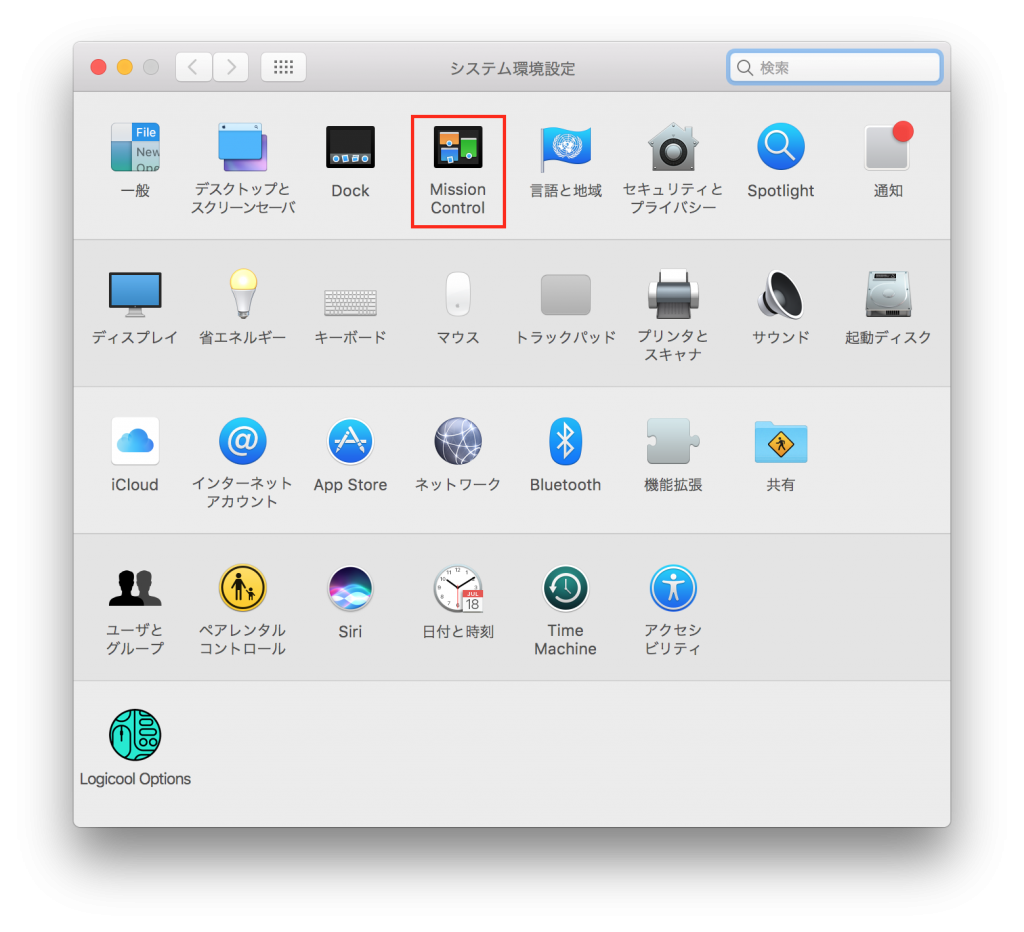
ミッションコントロールの設定で「ウインドウをアプリケーションごとにグループ化」のチェックを外します。
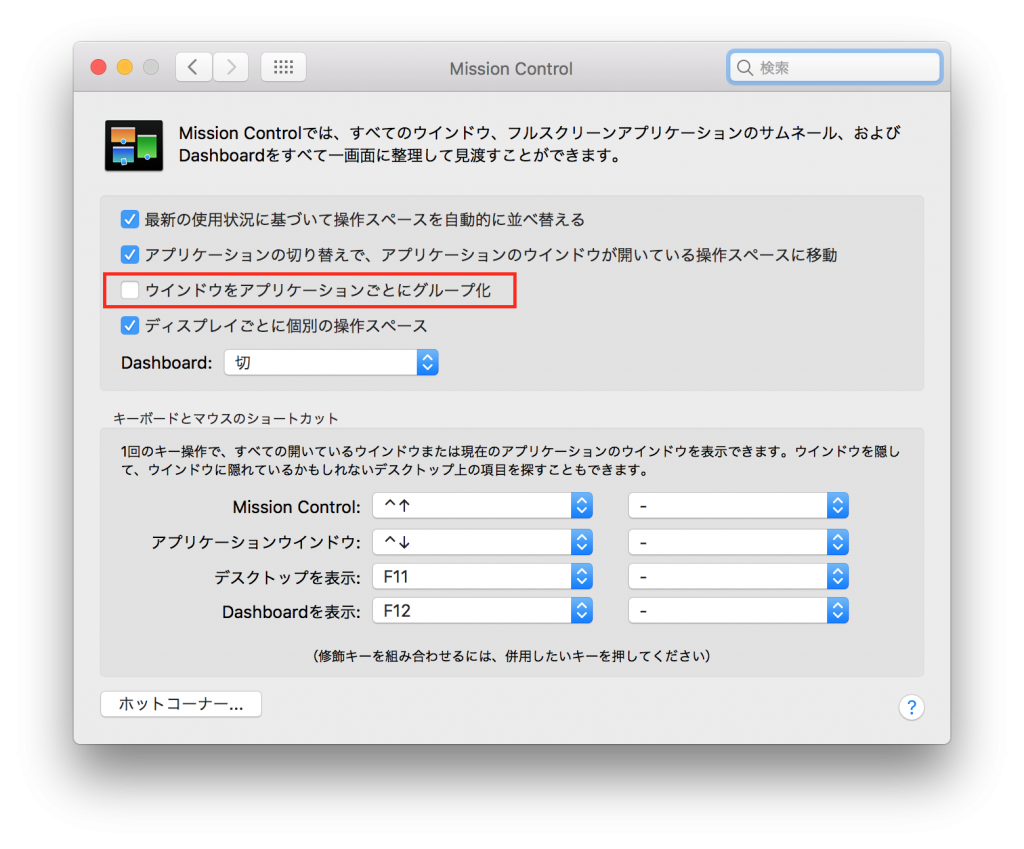
これですべてのウインドウが独立して表示されます。
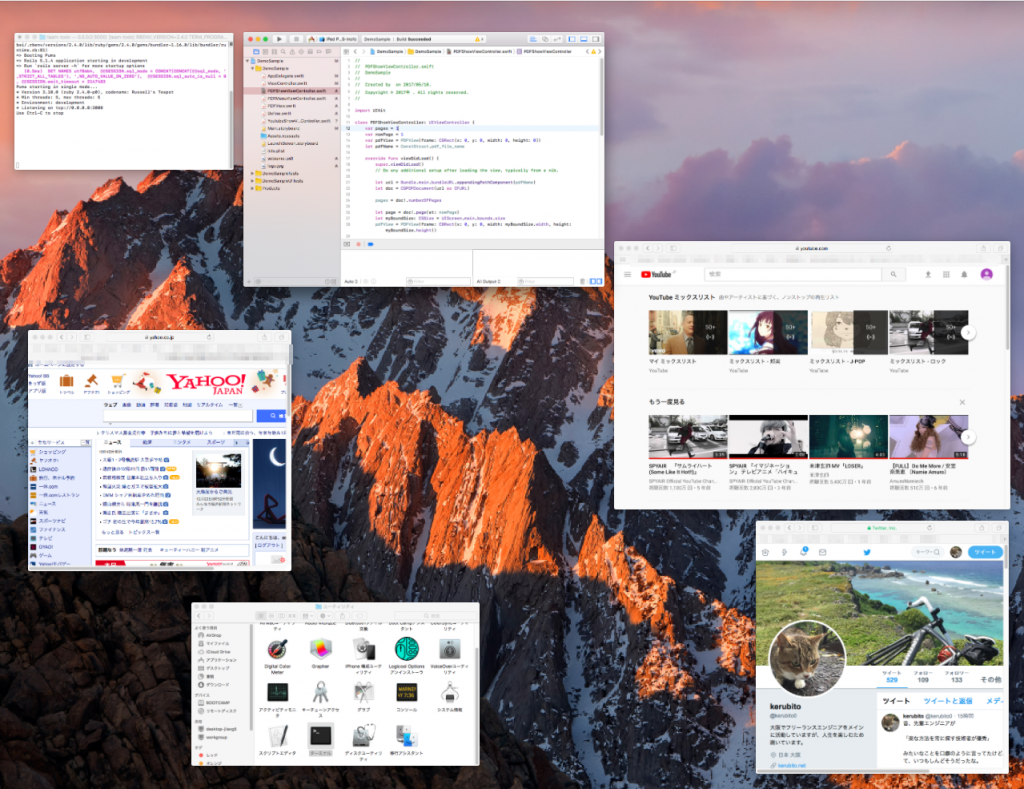
ただ、ブラウザのタブまでは独立しませんが、これはこれでミッションコントロールの領域を超えた話ですので・・・。
SplitViewを使いこなす
SplitViewをご存知でしょうか?
SplitViewはOSX El Capitanから標準搭載されているウインドウ管理に関する便利機能です。
簡単にいうとウインドウを左右に並べて作業できる機能ですね。
使い方は簡単です。
まずはウインドウ左上の緑のウインドウ最大化ボタンを長押しします。
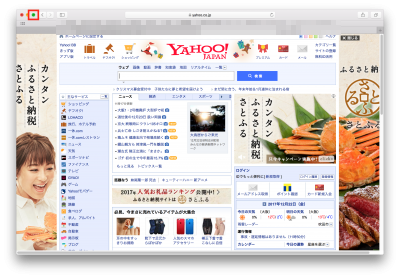
すると、ウインドウを左右にドラッグできるようになりますので、どちらかにおきます。
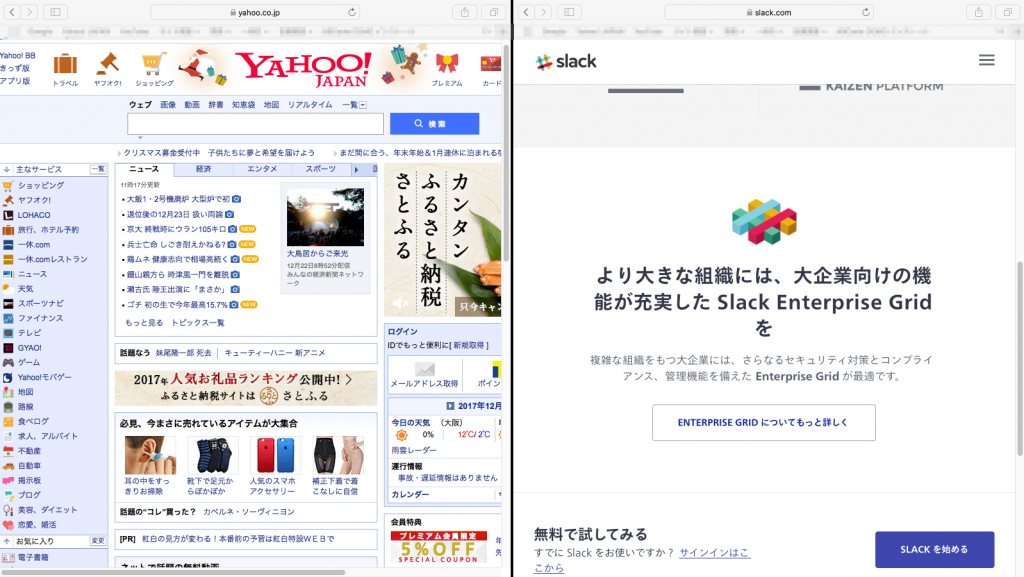
左右に並んだウインドウはクリックするとそのウインドウがアクティブ(選択状態)になりますので、直感的に作業できます。
また、画面中央の線をドラッグさせることによって、ウインドウ幅の比率を調整できます。
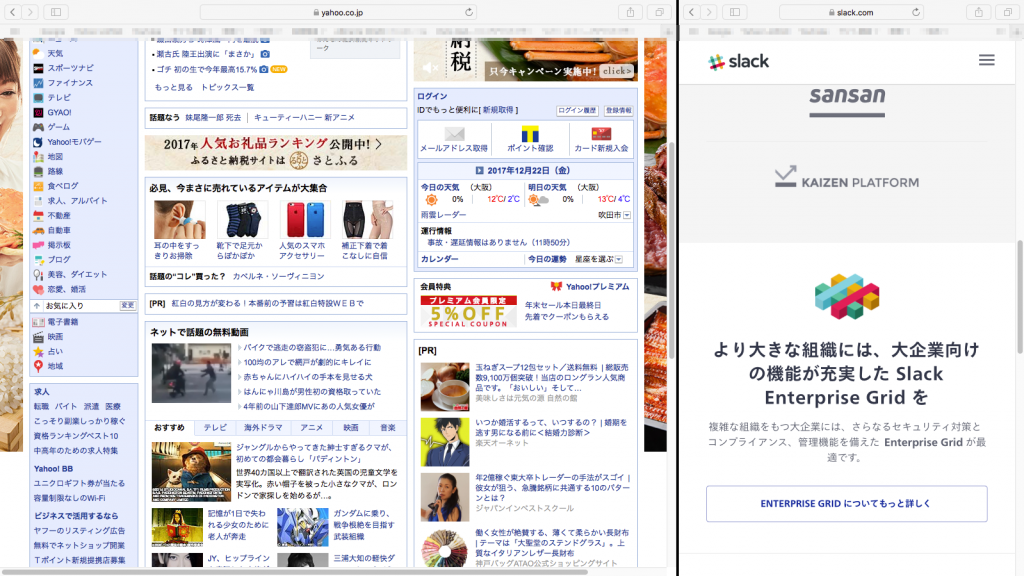
SplitViewを終了させるのは起動と似ていて、ウインドウ左上の緑のウインドウ最大化ボタンをクリックするだけです。
まとめ
ウインドウ操作はMacの基本ですが、それゆえにちょっとしたことで作業効率がぐんとアップすることも。
ここで紹介した小技や機能を使って、自分好みのウインドウ操作を確立しましょう。
ウインドウをいろいろ弄っていると、画面外に行って帰ってこなくなってしまうことがあります(笑
そのときにはこちらを参考にしてみてください。
