MicrosoftのWord (ワード) や Excel (エクセル)は仕事の資料作成や事務作業、学生のレポートには必須のソフトです。
ビジネスシーンで表やグラフ入りの資料をやり取りする場合は、もはやExcel形式(もしくはそれをPDFに出力したもの)が暗黙の了解になっているぐらいです。
両方とも便利なソフトですが、製品版は1万円以上します。
office 365というサブスクリプションタイプで毎月料金を払うタイプもありますが、トータルコストでいうと製品版よりも高くつきます。
凝った資料を作成するのであれば別ですが、ちょっとした資料程度なら無料で使える「ほぼExcelなソフト」で充分じゃないでしょうか。
Office onlineのWrodとExcel
Office onlineは文字どおり、Ofiiceソフトをオンラインで利用できるサービスです。
Office onlineはWord (ワード) や Excel (エクセル)だけでなく、PowerPoint (パワー ポイント)、OneNote (ワンノート)も使えます。
しかも、すべて無料という太っ腹な対応です。
Microsoftアカウントの登録
Office onlineを利用するにはまずMicrosoftアカウントの登録が必要です。
Office onlineのページを開き、画面右上の「サインイン」をクリックします。
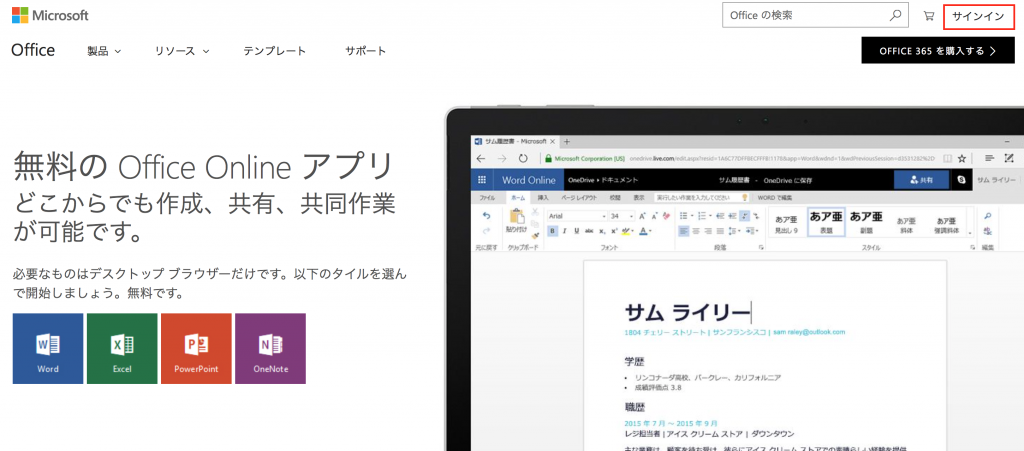
サインインのポップアップの「作成」をクリックします。
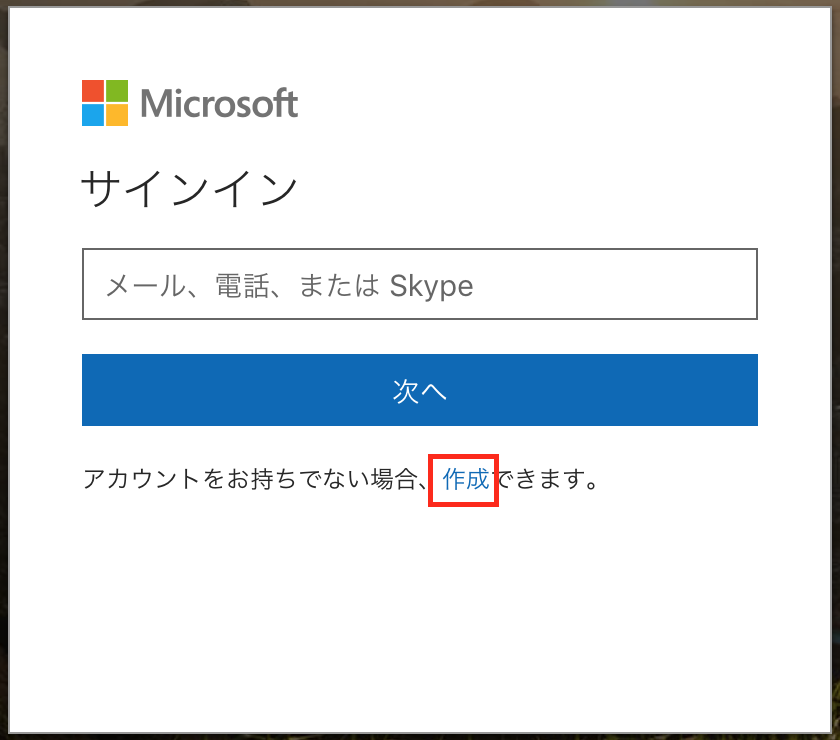
のちほどセキュリティコードが届きますので、メールを受信できるメールアドレスと好きなパスワードを入力してください。
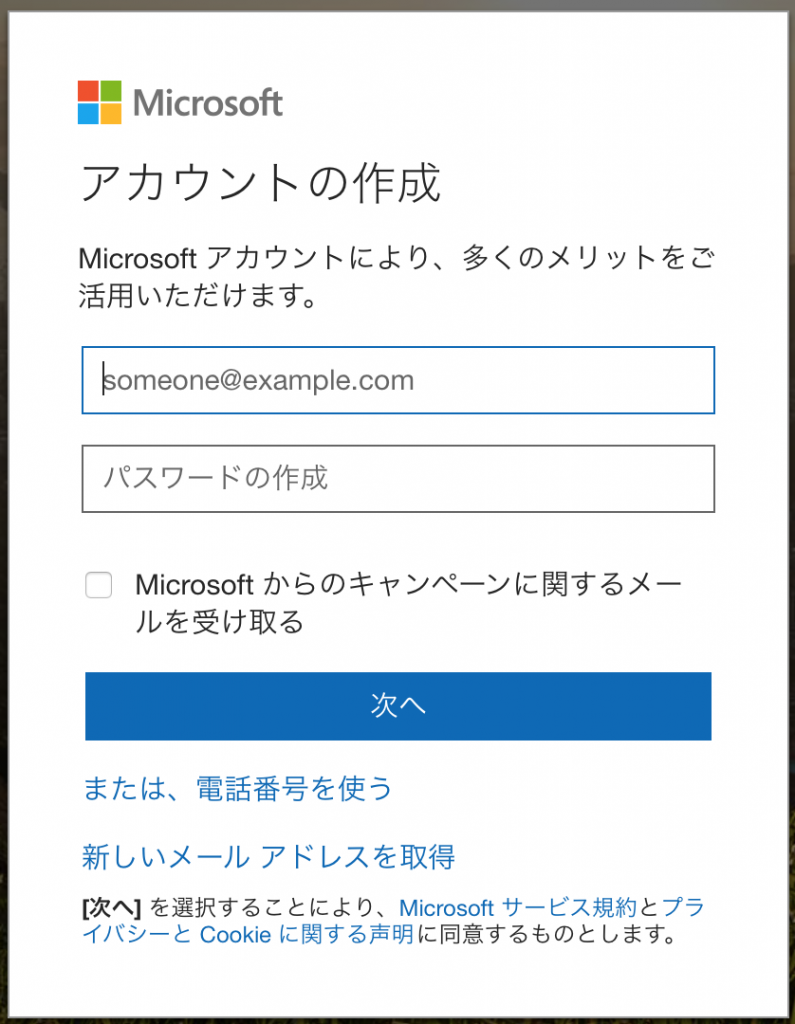
氏名、生年月日などの入力を求められるので、どんどん進んでいきましょう。
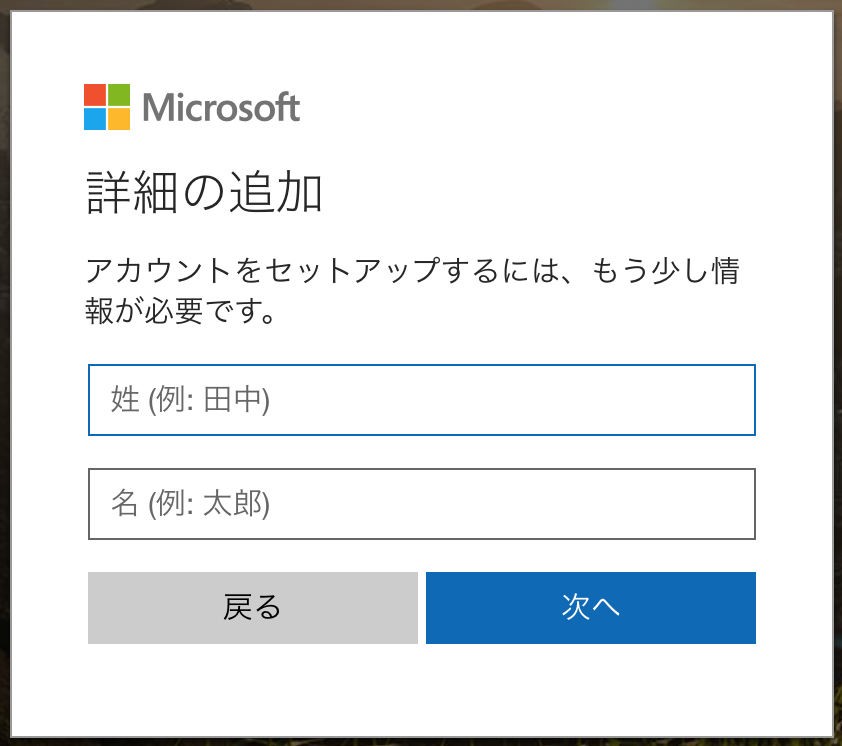
上で入力したメールアドレスにセキュリティコードが届きますので、それを入力します。
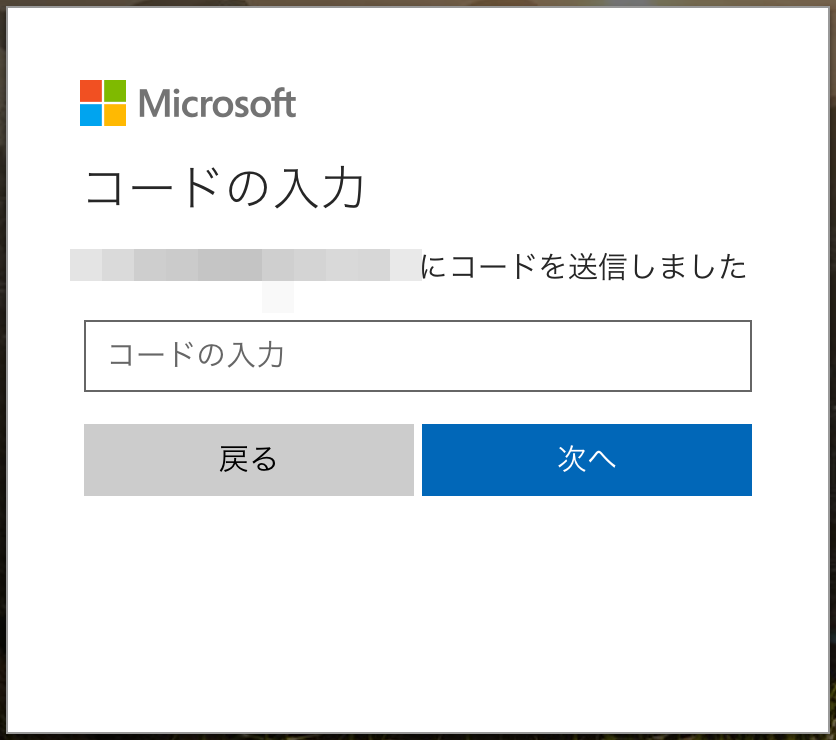
最後に画面に表示されたアルファベットを正しく入力すれば、アカウントの作成が完了します。
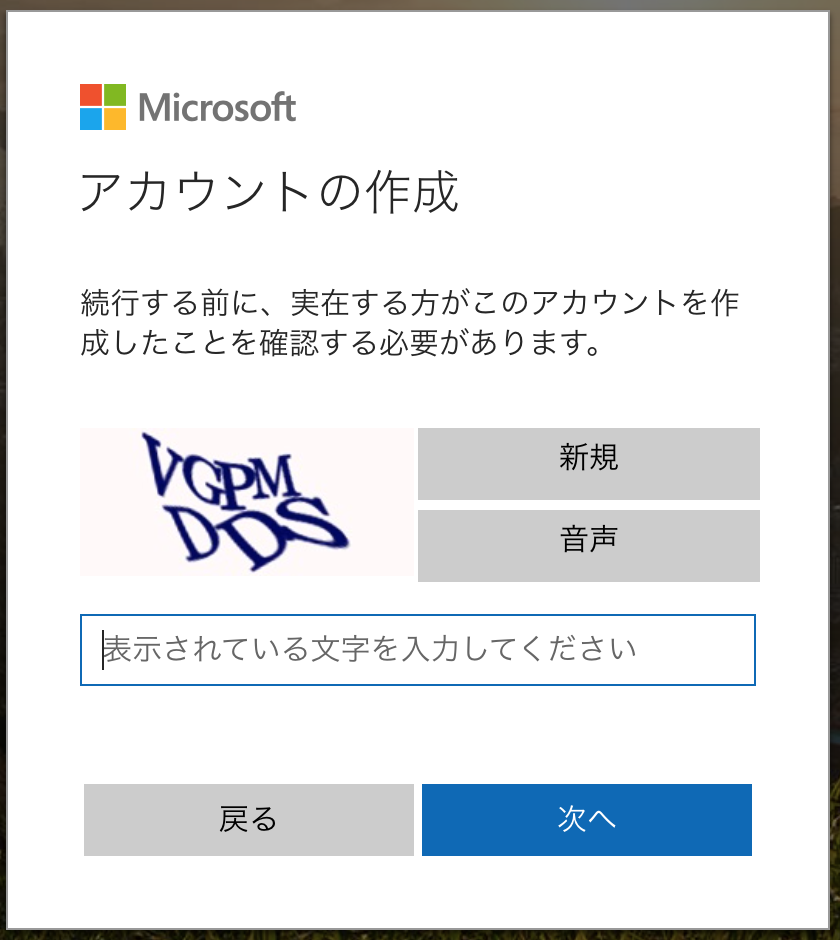
Office onlineのExcelを使ってみる
Office onlineのページを開き、画面右上の「サインイン」をクリックします。
サインインが完了すると、オンラインアプリが表示されます。
左から2番目のExcelをクリックします。
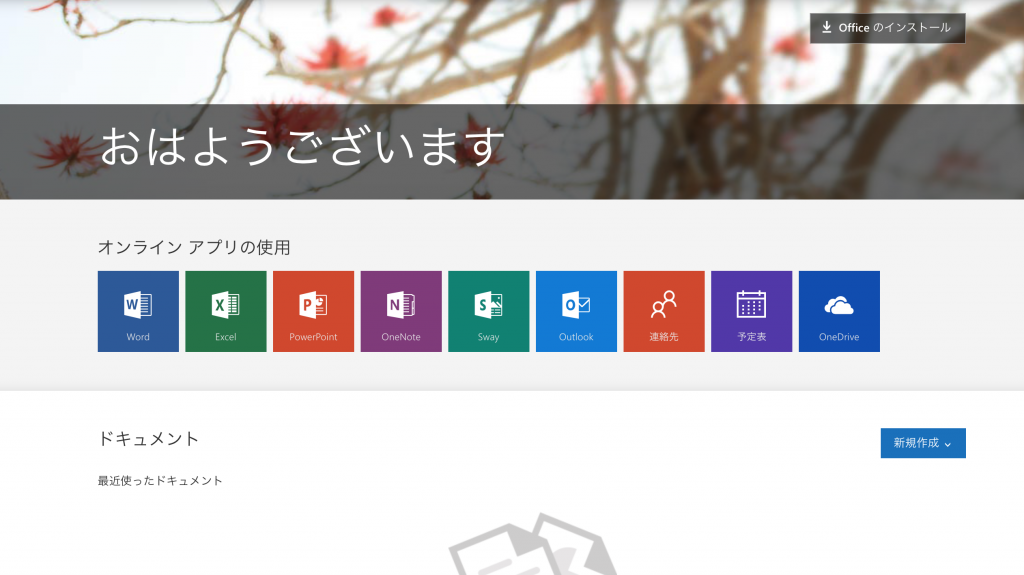
すると見慣れた画面に切り替わります。
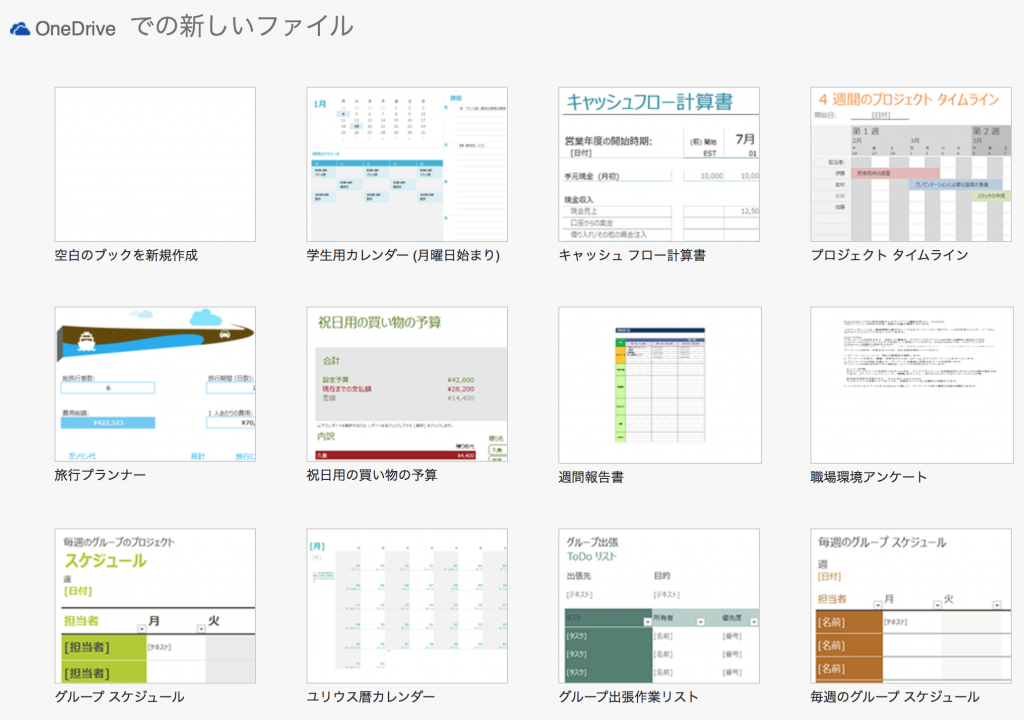
空白のブックを新規作成してみます。
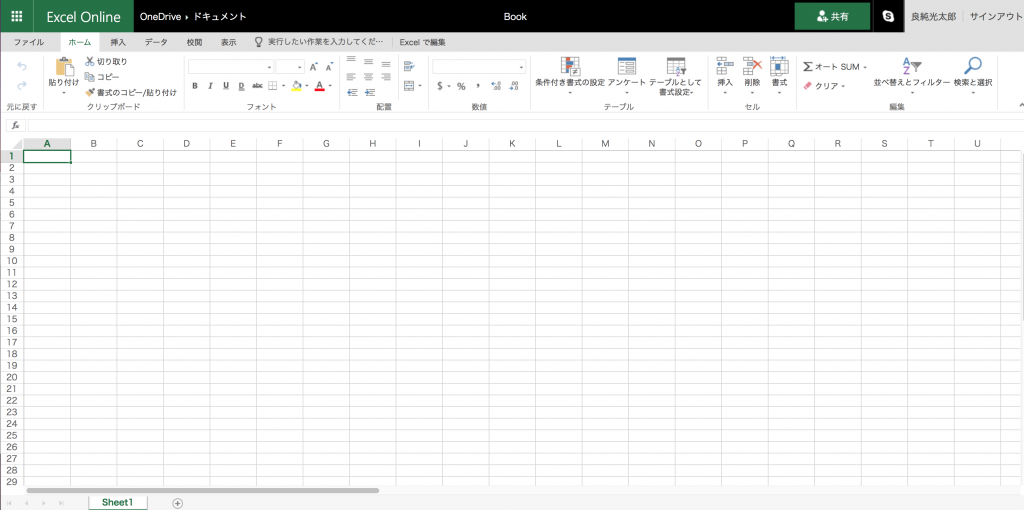
ぱっと見はExcelの画面とほぼ同じに見えます。
通常版のExcelで作成したファイルを開いて編集することもできます。
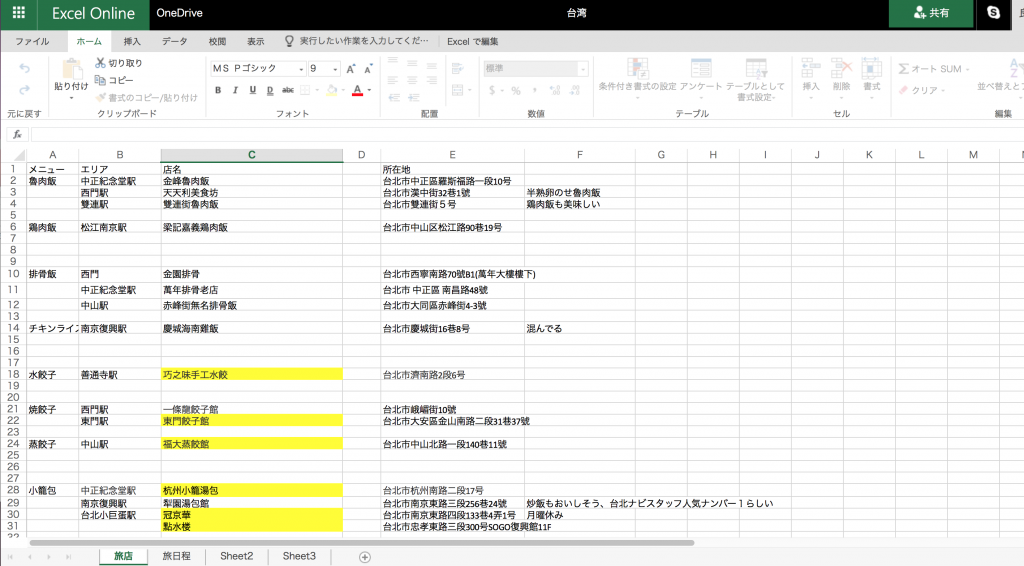
既存のファイルを開く場合は、ローカルからブックをアップロードするか、OneDriveにいったん保存して、そこから開くかの二通りの方法があります。
Office onlineのExcelと通常版のExcelの違い
Office onlineのExcelは無料で利用できますので、通常版のExcelといくつかの機能で差別化が計られています。
機能の違いを表にまとめました。
| 操作 | Office online | Excel 2016 |
| 条件付き書式機能の追加 | ◯ | × |
| データ入力規則機能の追加 | ◯ | × |
| 右から左へ記述する言語 (RTL) のサポート | ◯ | × |
| フィルターのスライサー | ◯ | 一部対応 |
| フィルターのタイムライン | ◯ | 一部対応 |
| マクロの実行 | ◯ | × |
| ピボットテーブルの並べ替えとフィルター処理 | ◯ | 一部対応 |
| ピボットテーブルの新規追加 | ◯ | × |
| ワークシートの印刷 | ◯ | 一部対応 |
そのほか、以下の点も異なります。
・Office onlineのExcelでは表示時の拡大モードが常に100%です。
・Office onlineのExcelは表示モードを選択できません。
・Office onlineのリボンには「ページレイアウト」や「数式」などが省かれています。
簡単な資料やレポートぐらいであればそれほど困ることはないかもしれませんが、マクロの実行とピボットテーブル、印刷周りはちょっと気になるところです。
Office onlineのExcelのメリットとデメリット
メリット
・無料で利用できる。
・パソコンやタブレット、スマホなどデバイスを選ばず、インターネットさえ繋がっていればどこからでもアクセス可能。
・ドキュメントを共有することによって、複数名で編集が可能。
・通常版のエクセルと互換性がある。
デメリット
・インターネットに繋がっていないと利用できない。
・機能に制限がある。
・商用利用ができない。
Googleスプレッドシート
検索エンジンで有名なグーグルが開発した表計算ソフトです。
Googleアカウントさえ持っていれば、誰でも無料で利用できます。
通常版のExcelに近いのはOffice onlineのExcelですが、ちょっとした表を作成したりであれば、慣れてくるとGoogleスプレッドシートの方が使いやすいかもしれません。
グーグル製のソフトはとにかく直感的にできるだけシンプルに使えるように作られていますので。
Googleスプレッドシートを使ってみる
Googleスプレッドシートのページを開き、画面真ん中の「Googleスプレッドシートを使う」をクリックします。
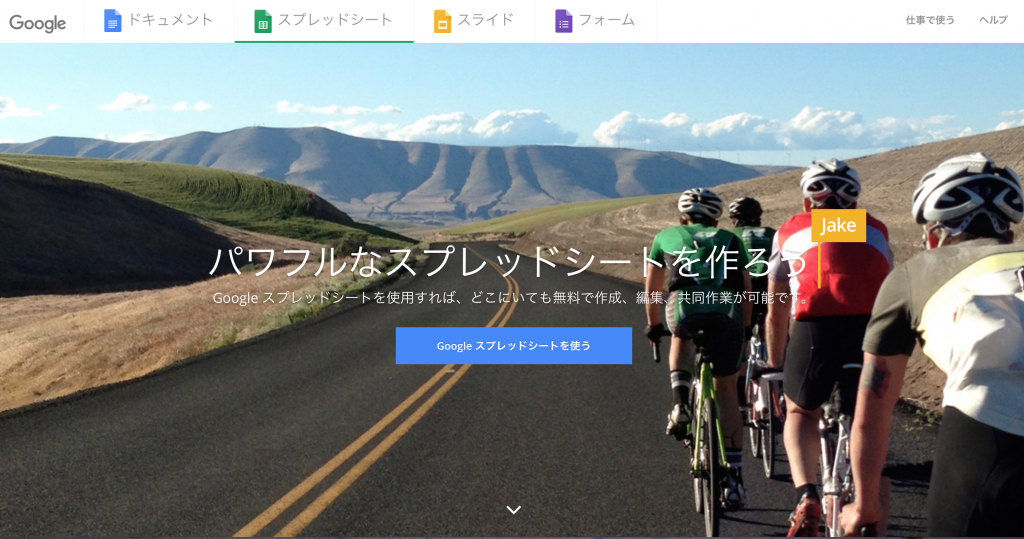
すると、どこかで見たような画面が表示されます(笑
色合いなどもよく似ていて違和感がないですね。
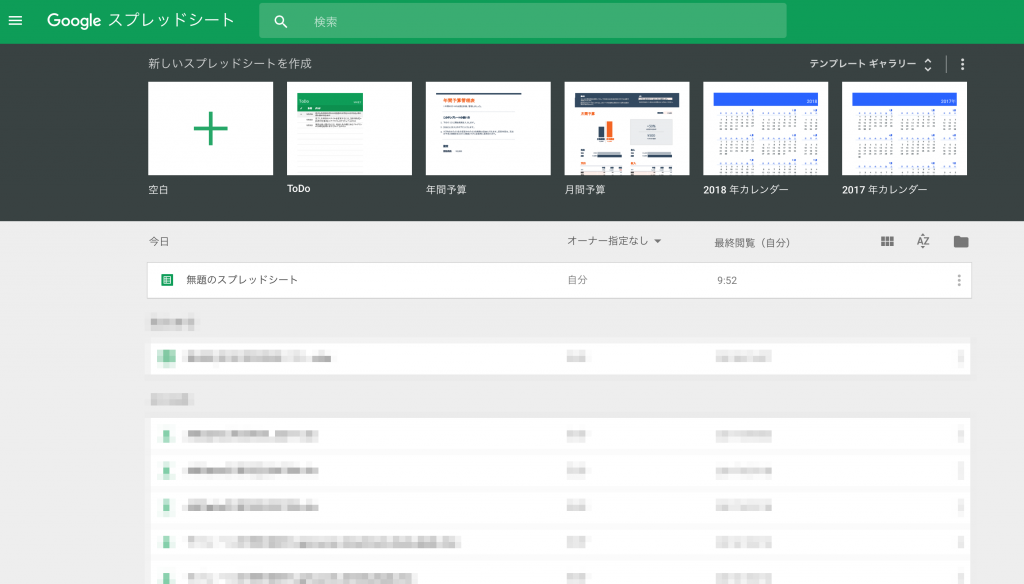
新しいスプレッドシートを作成してみましょう。
画面左上の「空白」のスプレッドシートをタップします。
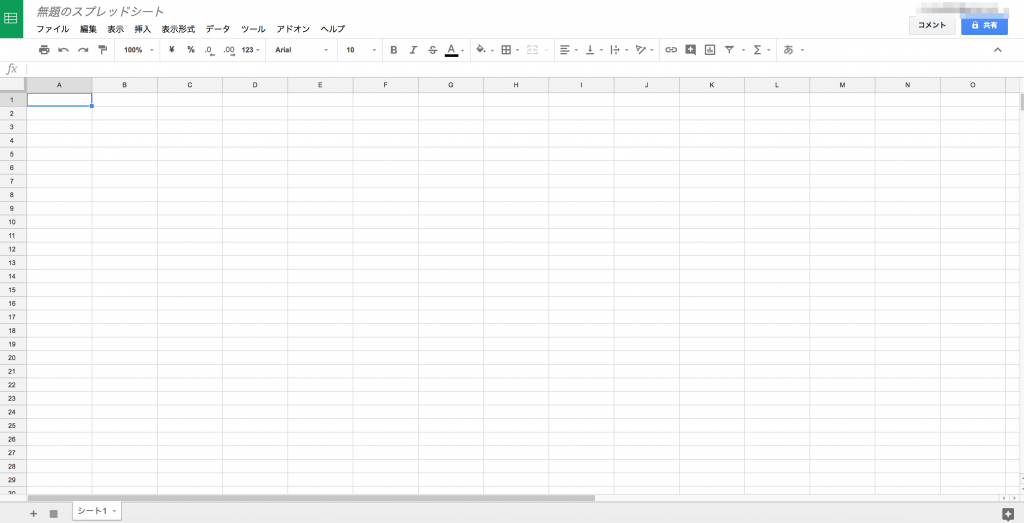
Excelとよく似た画面が表示されます。
Googleスプレッドシートのほうがシンプルな作りになっていて、ちょっとした資料や表であればこっちの方が慣れれば早いかもしれません。
Office onlineのExcelと同じように、通常版のExcelで作成したファイルを開いて編集することもできます。
Office onlineのExcelで開いた同じファイルを、Googleスプレッドシートでも開いてみます。
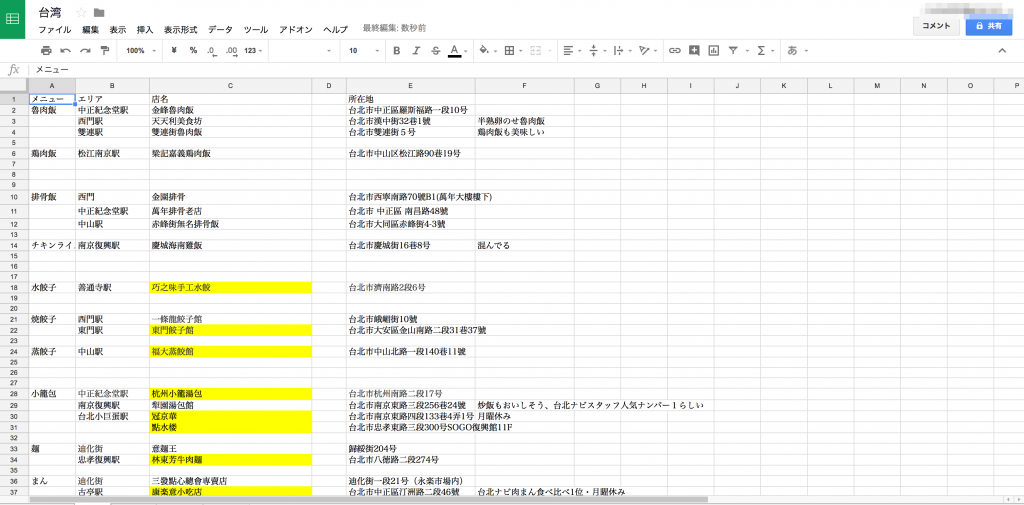
シンプルな資料であればご覧の通り、Office onlineのExcelと遜色ないレベルで既存ファイルの編集ができますね。
既存のファイルを開く場合は、ローカルからブックをアップロードするか、GoogleDriveにいったん保存して、そこから開くかの二通りの方法があります。
この辺りの機能も完全にOffice onlineに対抗したものとなっていますね。
Googleスプレッドシートはオフラインでも利用できる
GoogleスプレッドシートはWebアプリケーションではありますが、オフラインでも使えるのがOffice onlineのExcelと最も異なる点かと。
ただし、この機能を利用するにはブラウザがGoogle Chromeである必要があり、事前にGoogleオフラインドキュメントという拡張機能をインストールしておく必要があります。
また、Googleスプレッドシートのファイル一覧画面にて、ファイル右端のボタンから「オフラインで使用できるようにする」をオンにすることによって、オフラインにてスプレッドシートが編集可能になります。
Googleスプレッドシートのメリットとデメリット
メリット
・無料で利用できる。
・パソコンやタブレット、スマホなどデバイスを選ばず、インターネットさえ繋がっていればどこからでもアクセス可能。
・ドキュメントを共有することによって、複数名で編集が可能。
・条件を満たせばオフラインで利用できる。
デメリット
・Office onlineのExcelと比較すると、通常版のエクセルとの互換性が低い。
・Excelに慣れている人からすると、操作に違和感がある。
Office Mobile
Office Mobileはモバイル用に開発されたOfficeです。
モバイルであれば、基本機能を無料で使えます。
モバイルかどうかの判断基準ですが
「画面サイズが10.1インチ以下のデバイス」
となっています。
正確にいうと、画面サイズが10.1インチより大きなサイズの場合は、ドキュメントの閲覧は可能で、編集は不可という制限が設けられています。
ソフトの仕様としては、通常版のExcelとかなり近いです。
Webアプリケーションとは違い、これも一種の通常版のExcelですからね。
私はAndroidタブレットでOffice MobileのExcelを使っているのですが、なんとか使えるレベルかと。
詳細はこちら。
Office Mobileのメリットとデメリット
メリット
・無料で利用できる。
・通常版のエクセルと互換性がある。
デメリット
・通常版のExcelと比較して、Android版は様々な面で操作性が劣る。
・画面サイズが小さいのはしんどい。
まとめ
パッケージ製品を購入して、新しいバージョンが発売されたらまたそれを買い直して、というサイクルは時代遅れです。
それにサブスクリプション(月額制)に関しても、基本無料で本格的に使いたい場合は有料という流れになってきています。
Excelに関しても、この流れには逆らえないでしょう。
本格的に使うのであれば有料になりますが、世の中のExcel利用者の多くは上で紹介したようなWebアプリケーションで事足りるのではないでしょうか。
使ったことがない人にとっては、操作に不安があったり違和感があるかもしれません。
しかし、まずは使ってみることをおすすめします。
慣れてきたら、製品版とそれほど使用感に差がないと思うかもしれませんよ。
