どうも、フリーランスのITエンジニア兼ブロガー兼投資家のKerubitoです。
Apple純正にてMacとiPadをマルチモニター化する機能、その名も「Sidecar(サイドカー)」。
さっそく使ってみましたので、使い方や使用感を紹介していきます。
Sidecarとは?
SidecarはiPadをMacのサブディスプレイとして使える機能です。
ミラーリングして両方の画面に同じものを表示することもできます。
Sidecarを使うには
Sidecarを使うにはまずはシステム条件を満たす必要があります。
Macのシステム条件
・Macbook Pro (2016 年以降のモデル)
・Macbook (2016 年以降のモデル)
・Macbook Air (2018 年以降のモデル)
・iMac (2017 年以降のモデル、または iMac (Retina 5K 27-inch Late 2015))
・iMac Pro
・Mac mini (2018 年以降のモデル)
・Mac Pro(2019 年モデル)
iPadのシステム条件
・iPad Pro
・iPad(第6世代以降)
・iPad mini(第5世代)
・iPad Air(第3世代)
Sidecarを使うための準備
Sidecarを使うためには以下の準備が必要です。
・MacとiPadにて2ファクタ認証を使った同一のAppleIDでiCloudにサインインしておきます。
・Bloutooth、Wifi、Handoffを有効にします。
・iPadのモバイルデータ通信の共有をオフにします。(おそらく普通に使っていればオフ)
・Macのインターネット接続の共有をオフにします。(おそらく普通に使っていればオフ)
Sidecarの使う
それでは実際にSidecarを使ってみます。
Appleメニュー>システム環境設定>Sidecarをクリックします。
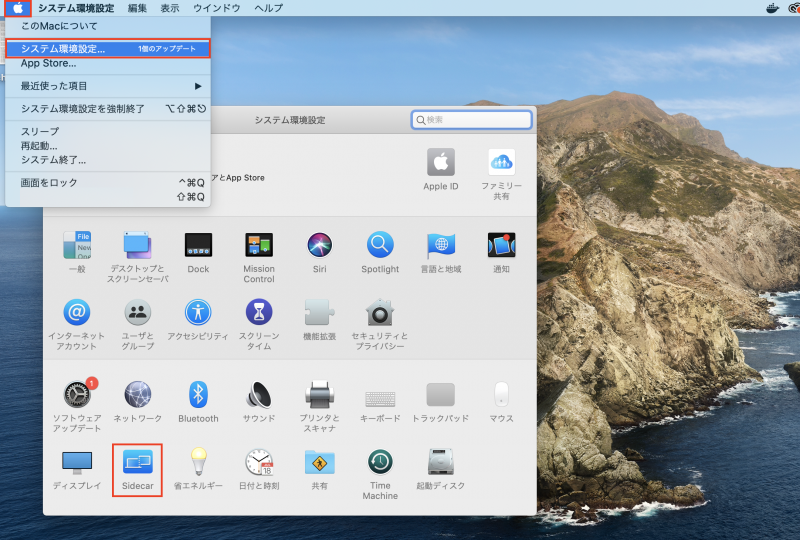
Sidecarの設定ウィンドウが開きます。
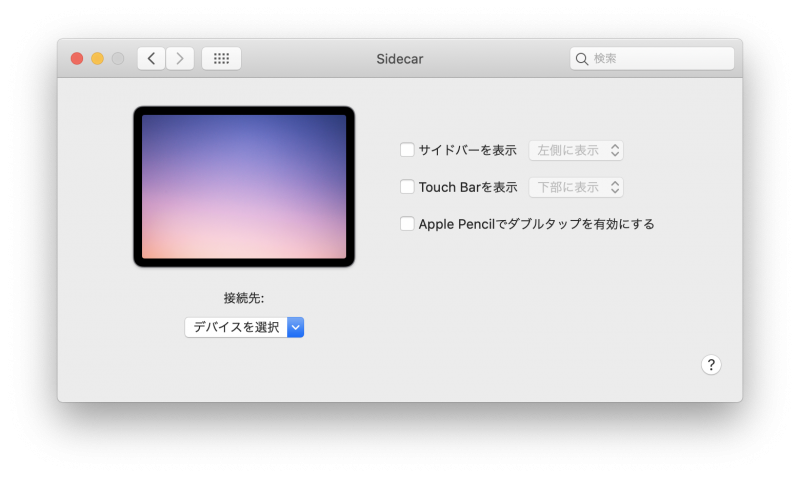
接続先にiPadが出てきますので、選択します。
場合によっては接続先がなかなか出てこないことがあります。
私がそうでした(笑
その場合は、MacやiPadを再起動することによって表示されるようになるかもしれません。
ひとまずiPadのサブディスプレイ化できました!
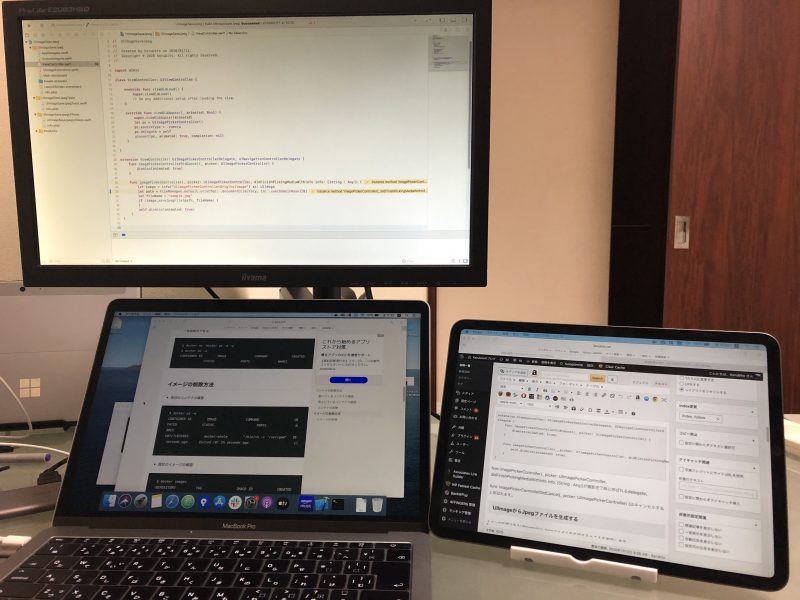
右にあるのがiPadです。
私の場合は外部ディスプレイと合わせてトリプルディスプレイにしています。
注意点としては、マウスのカーソルの行き来がMacのディスプレイとiPad間でうまくいかない(画面の端で止まってしまう)場合がありますが、これは一度接続を解除したりすることによって解消されますね。
設定としては「サイドバーを表示」、「Touch Barを表示」、「Apple Pencilでバブルタップを有効にする」があります。
下の画面はサイドバーとTouch Barを表示した際のiPadの画面です。
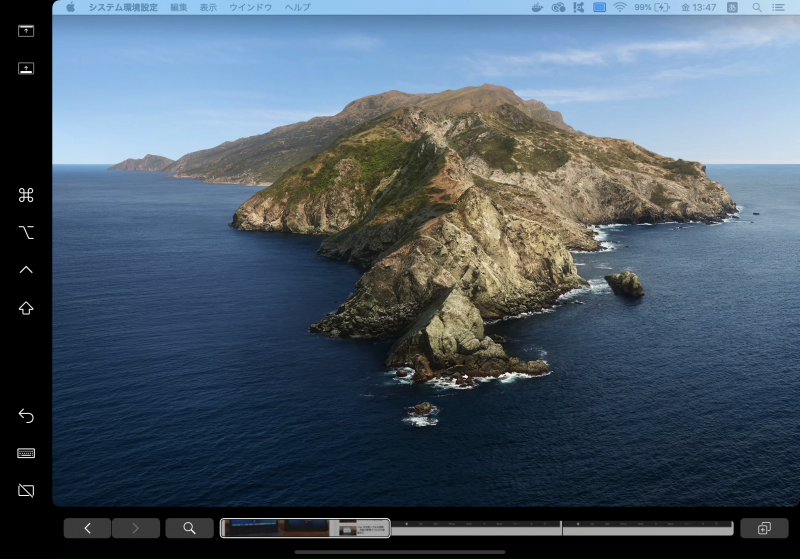
サイドバーでは以下のことできます。
画面の上からです。
・ipadのメニューバーを表示
・iPadにDockを表示
・commnad
・option
・control
・shift
・戻る
・キーボード
・Sidecarの接続解除
Sidecarの接続解除
Sidecarの接続解除の方法はいくつかあります。
Macのメニューバーのディスプレイマークをクリックすると、さらにメニューが出てきますのでそこから「接続解除」を選びます。
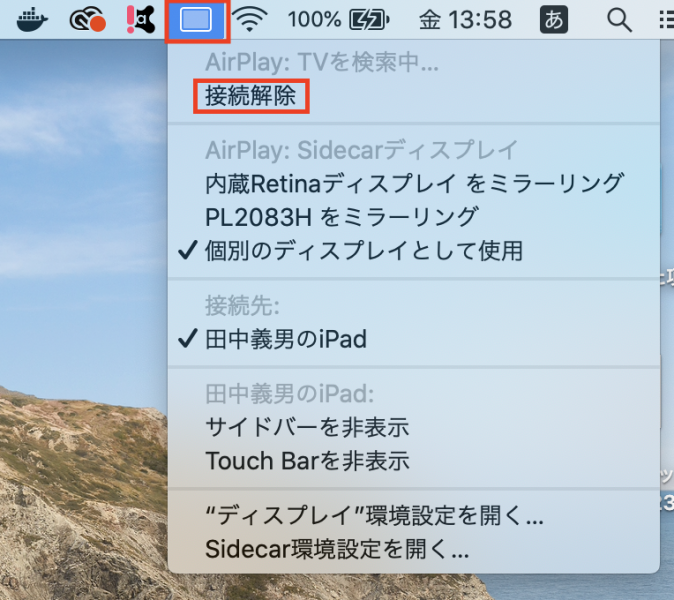
Sidecarの設定ウィンドウからも「接続解除」ができます。
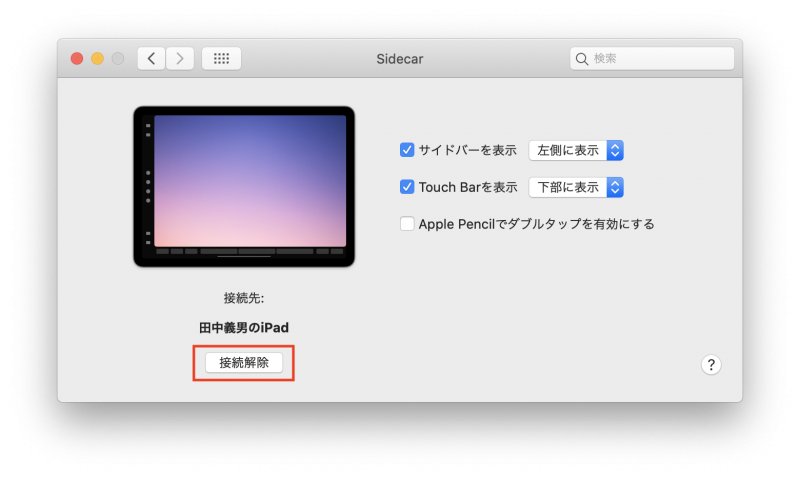
iPad側のサイドバーの一番下にも接続解除のボタンがありますね。
ディスプレイの配置を調整しよう
sidecarでマルチディスプレイにしたら、メイン画面とサブ画面の配置を調整することをおすすめしますね。
設定は簡単で、システム環境設定>ディスプレイをクリックします。
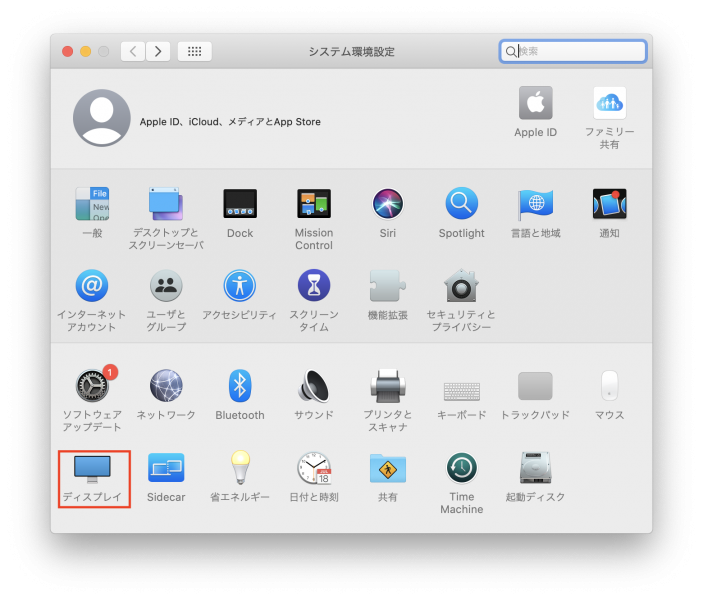
配置のタブを選択して、あとは好きなようにディスプレイの配置を変えるだけです。
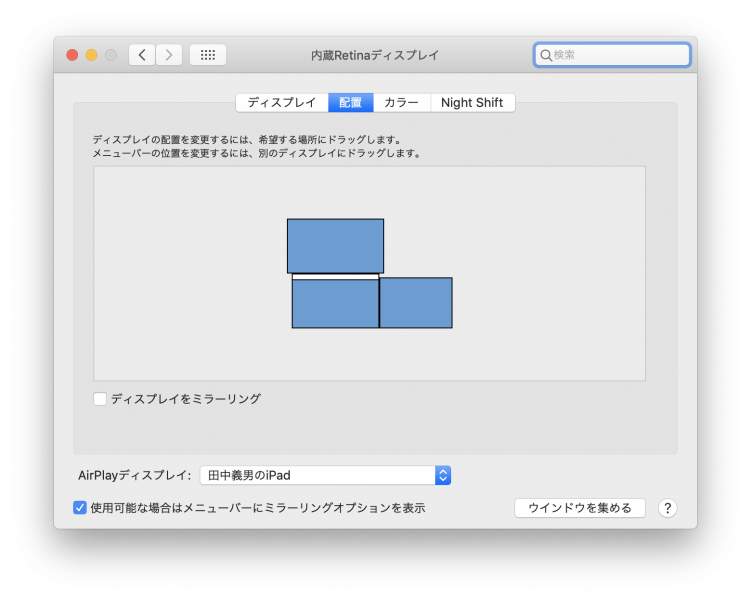
私の場合はディスプレイが3つで、実際の配置に合わせています。
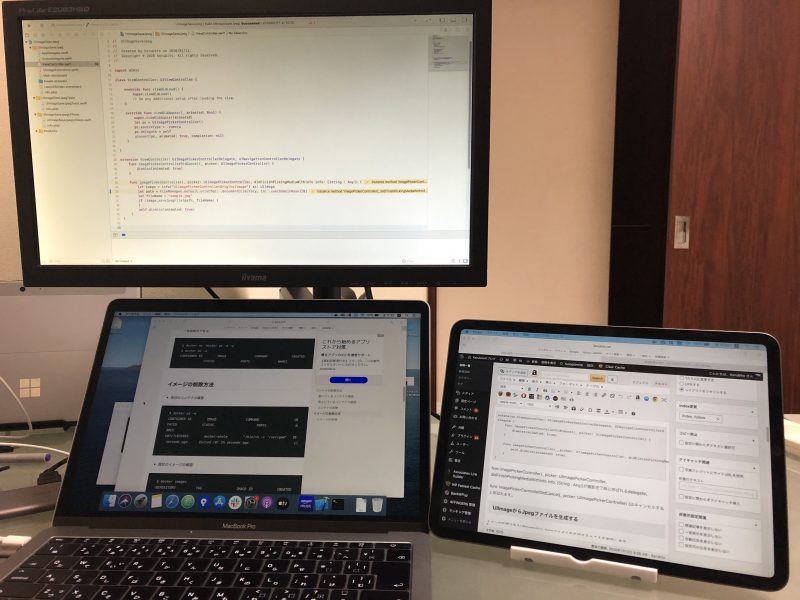
まとめ:sidecarを使った感想
一言で表すと「超絶便利!」
iPad Proの超絶綺麗なRetinaディスプレイはサブディスプレイとして非常に使いやすいです。
MacのディスプレイとiPadのディスプレイ間でのマウスカーソルの行き来も非常にスムーズですし。
私は仕事でプログラミングをするのですが、とにかく画面の広さが生産性に直結します。
コードを書きながら、ターミナルを開きながら、調べものしながら、ブログ書きながらなので、作業スペースがあればあるほど助かりますので。
これが無料で提供されているわけですから、環境があるのであれば使わないと損ですよ!
