どうも、フリーランスのITエンジニア兼ブロガー兼投資家のKerubitoです。
iPhoneで撮った写真がPCで見られない・・・。
写真をクラウドなどにアップロードしようとしたらエラーになる。
そんな経験した人、多いんじゃないでしょうか。
私も先日、iPhoneで撮った写真をアップロードしようとしたら
「この形式は対応していません」的なエラーに遭遇しました。
原因はiPhoneの画像ファイル形式が「JPEG」から「HEIF(ヒーフ)」に変わったためです。
「HEIC(ヘイク)」はHEIFの拡張子。
「HEIFなんて変なファイル形式は嫌!」な人にHEIFからJPEGに変換する方法を解説していきます。
HEIFってナニ?
そもそもHEIFってなんなのか。
見慣れない画像形式なので抵抗ある人も少なくないでしょうが、HEIFはiOS11から採用された高効率な画像形式です。
「High Efficiency Image File Format」の略。
同じ画質の写真であれば、JPEGに比べて半分程度の容量で済むといわれています。
なので、特段問題がなければそのままにしておくほうが容量には優しいです。
MacとWindows両方でHEIFからJPEGに変換する方法
まずはじめにWeb上でHEIFからJPEGに変換する方法です。
「セキュリティ的に心配・・・」とかそういう抵抗感がない人であれば、これで一発解決でしょう。
まず下のURLにアクセスします。
するとこのような画面になります。
あとはHEIFファイルを選択するか、ドラッグするだけです。
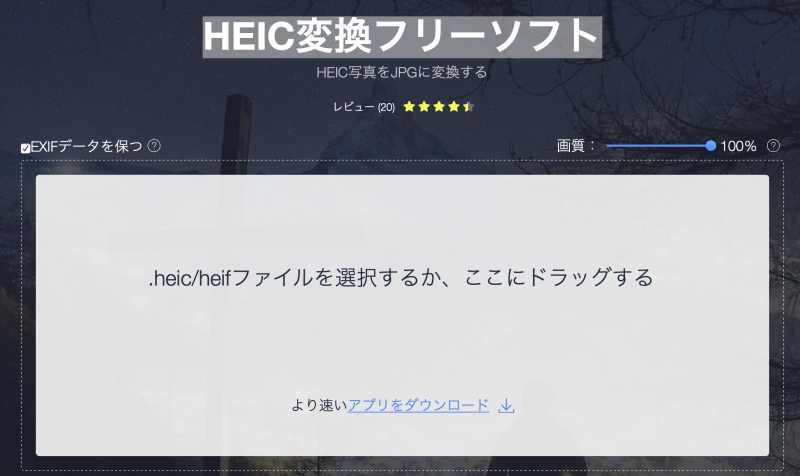
ドラッグすると、変換がはじまります。
終わると、右端の「ダウンロード」ボタンでダウンロード完了。

複数ファイルをまとめて変換することもできます。
WindowsでHEIFからJPEGに変換する方法
「iMazing HEIC Converter」というツールを使えば、HEIFからJPEGに変換できます。
上のWeb上はちょっと抵抗あるので・・・という人にはこちらがおすすめ。
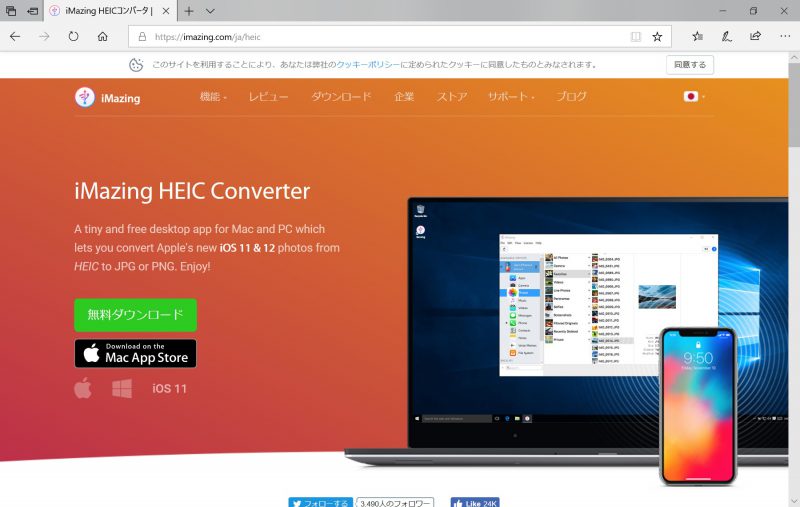
https://imazing.com/ja/heic/download
操作はWebツールと大差なく、ファイルをドラッグするだけで簡単にHEICからJPEGに変換できます。
MacでHEIFからJPEGに変換する方法
Macでも上記の「iMazing HEIC Converter」が使えるのですが、ソフトをインストールするといった前準備なくできる方法があります。
標準付属のプレビューを使う方法です。
このようにiPhoneからMacに移動した時点では「HEIC」の拡張子になっています。
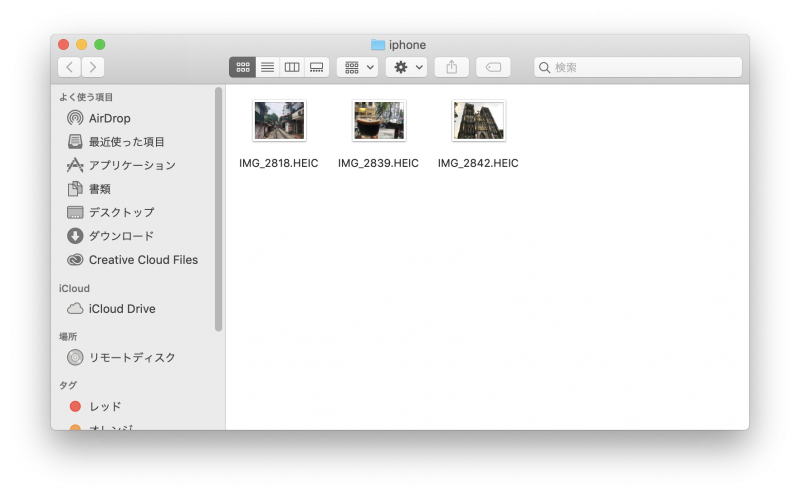
写真を選択し、右クリック(control+クリック)、「このアプリケーションで開く」の「プレビュー」を選びます。
全選択は「command+A」。
普通に「開く」でも構いません。
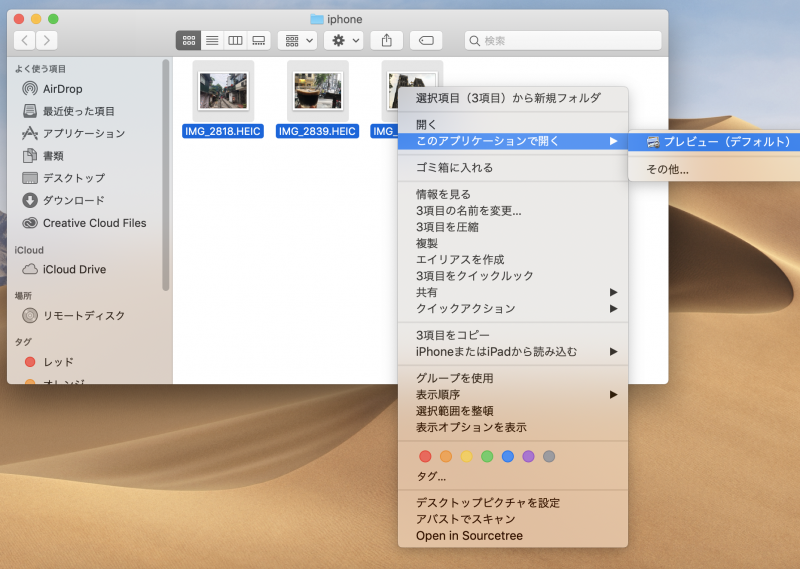
するとプレビューで写真が開きます。
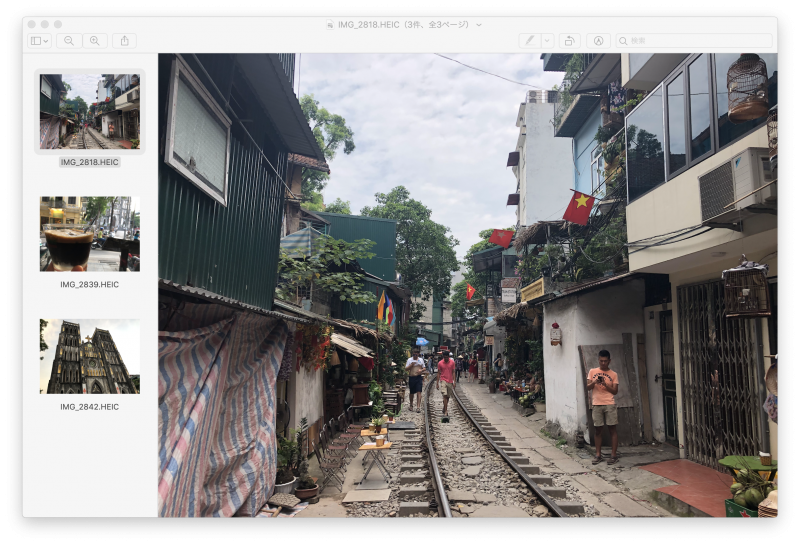
右側の写真のリストを全選択(command+A)します。
「メニュー>ファイル>選択中のイメージを書き出す」を選びます。
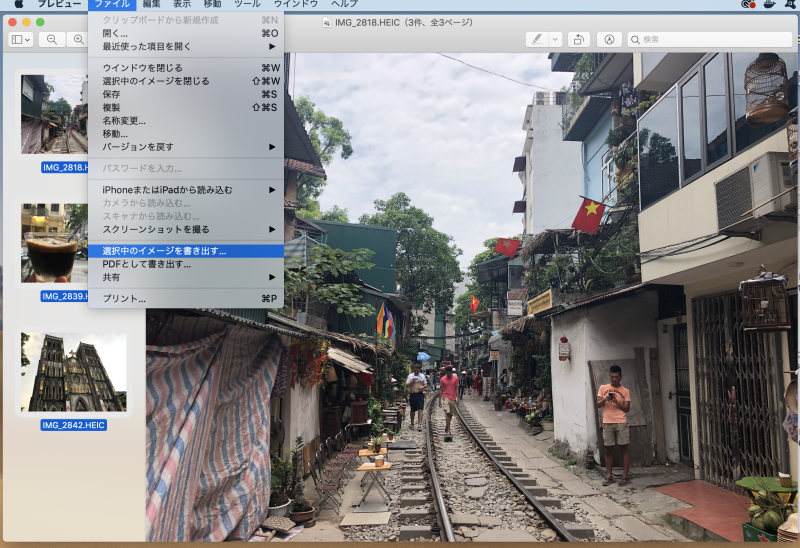
左下の「オプション」をクリック。
フォーマットでJPEGを選び、右下にある「選択」をクリック。
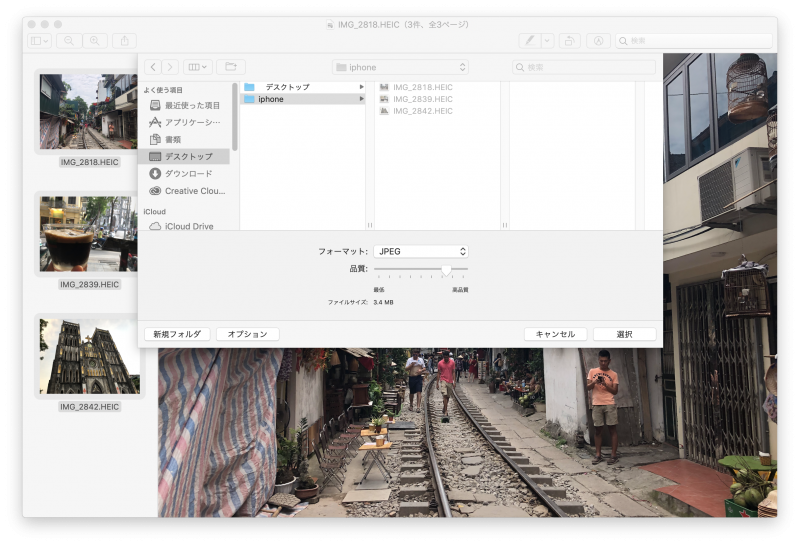
変換され、同じフォルダ内にJPEGファイルが作成されました。
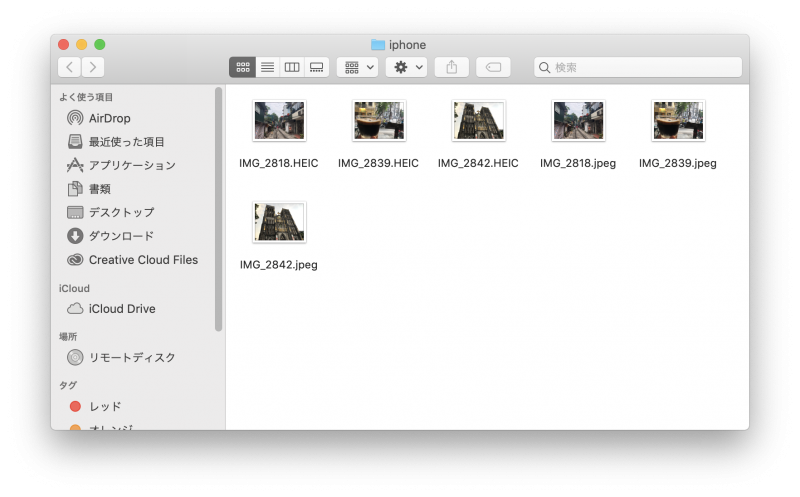
プレビューを使ったHEICからJPEGの変換は手順が多く見えますが、慣れると簡単にできます。
標準アプリを使うリスクのない方法ですので、Macを持っているのであれば一番おすすめですね。
