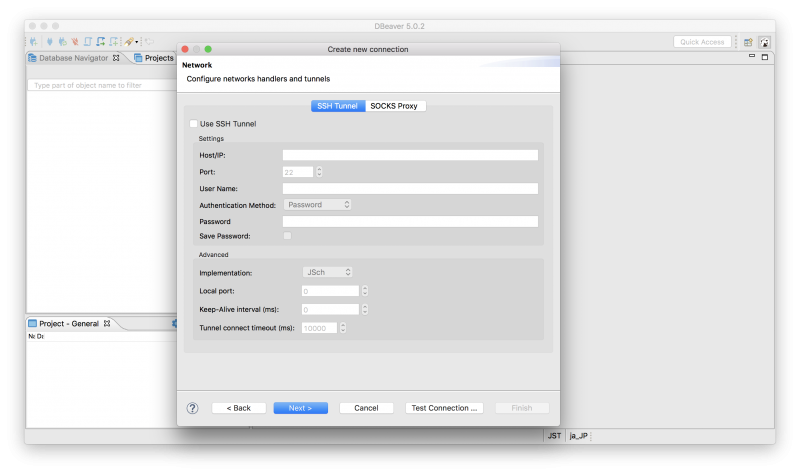どうも、フリーランスのITエンジニア兼ブロガー兼投資家のKerubitoです。
MacにてAmazon Redshiftへ接続し、データを確認する手取り早い方法はなにか。
手段はいろいろ考えられますが、DBeaverがおすすめです。
Amazon Redshiftとは?
そもそもAmazon Redshiftって何?って人のために。
Amazon Redshiftとは「高速でシンプルかつ費用対効果の高いデータウェアハウスサービス」。
これはAmazonの宣伝文句です。
小難しいことを言っていますが、利用者側の作業ベースではそれほど従来のデータベースと変わんない・・・はず(笑
というのも、Amazon RedshiftはPostgreSQL8.0.2に準拠しているので、PostgreSQLを知っている人であればそれほど戸惑うことはないかと。
PostgreSQLを知らなくても、OracleやMySQLなどのデータベースを使ったことがあるのであれば、普通に使う程度なら大丈夫だと思います。
もちろん本格的に使う場合は、Amazon RedshiftとPostgreSQLの違いを知る必要があるでしょう。
DBeaverとは?
DBeaverはあらゆるデータベースに対応している無償SQLクライアントツールです。
もちろんAmazon Redshiftにも対応しています。
OSもWindows、Mac、Linuxに対応。
エディッションですが「Community Edition」と「Enterprise Edition」があり、両者の違いはNoSQLデータベースに対応しているか否かです。
どちらも無償で使えるのが嬉しいところ。
DBeaverのダウンロード&インストール
公式サイトのダウンロードページ(https://dbeaver.jkiss.org/download/)からダウンロードします。
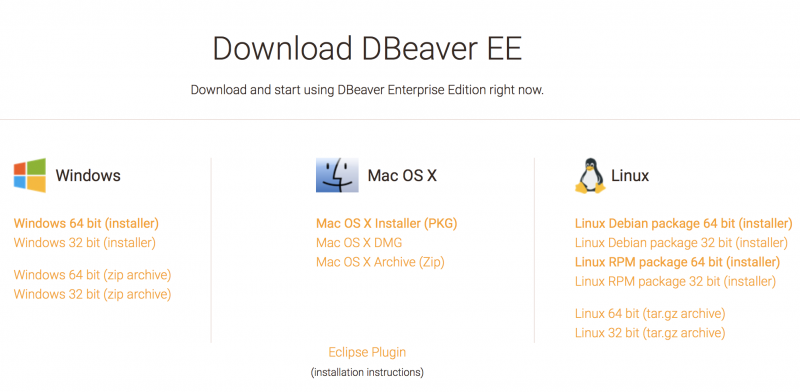
インストーラー(.dgm)をダウンロードし、インストールします。
ダウンロードが完了したら、アイコンをダブルクリックしましょう。
ビーバー(?)を右のアプリケーションフォルダへとドラッグ&ドロップします。
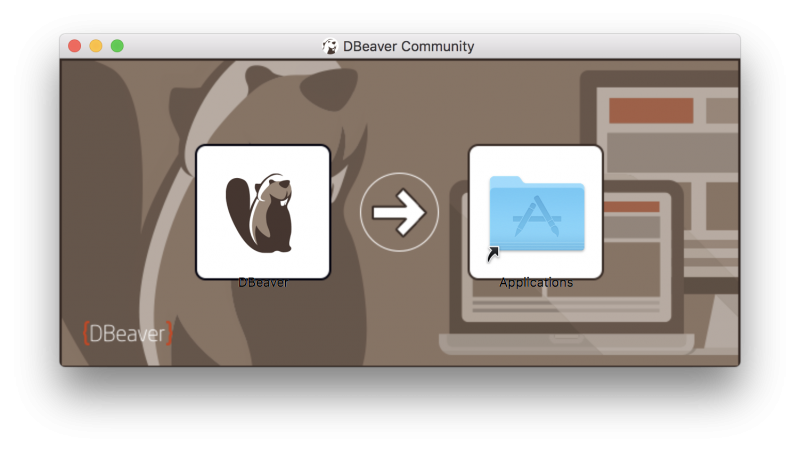
インストールが完了したら、DBeaverを立ち上げてみましょう。
起動画面が表示されますので、しばらく待ちます。
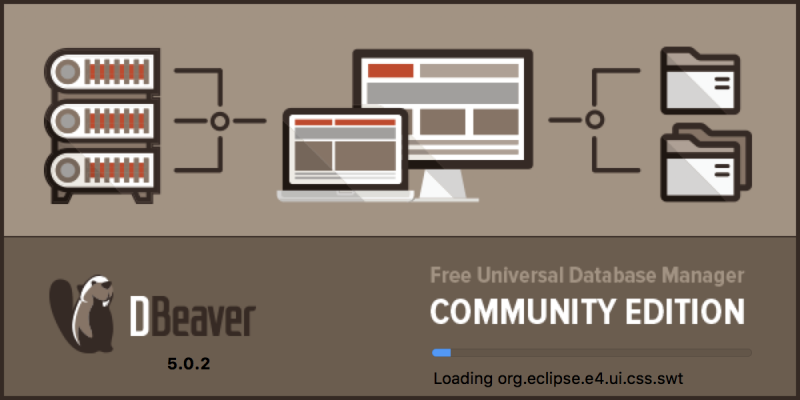
DBeaverが立ち上げると、初回起動時はデータベースの接続先設定のウィンドウが立ち上がります。
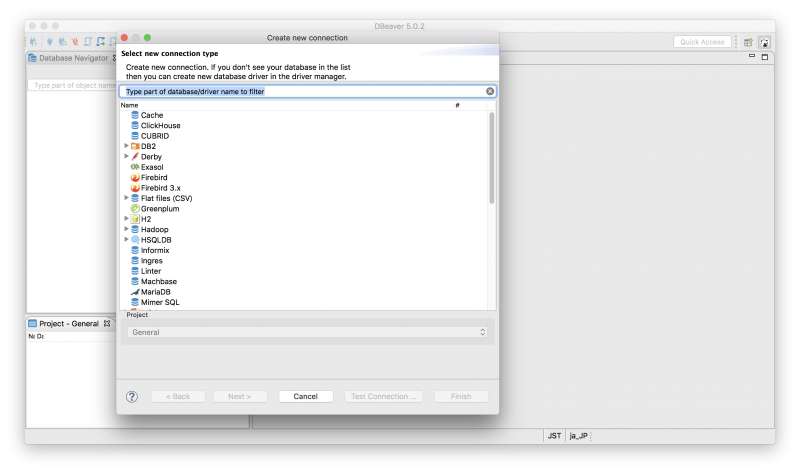
ウィンドウの上部にある検索ボックスに「Redshift」と入力。
するとRedshiftに絞られます。
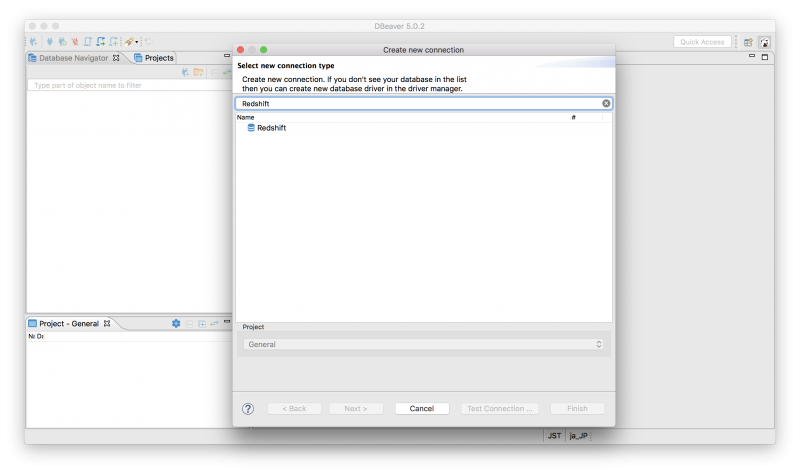
Redshiftを選択し、「Next」をクリック。
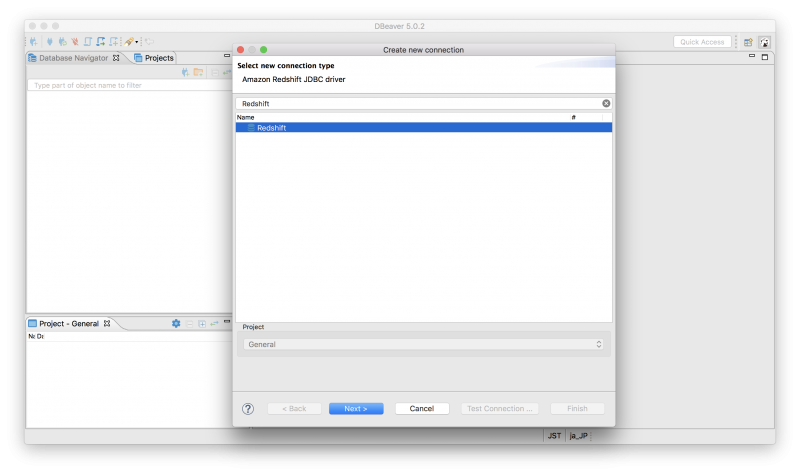
接続情報を入力します。
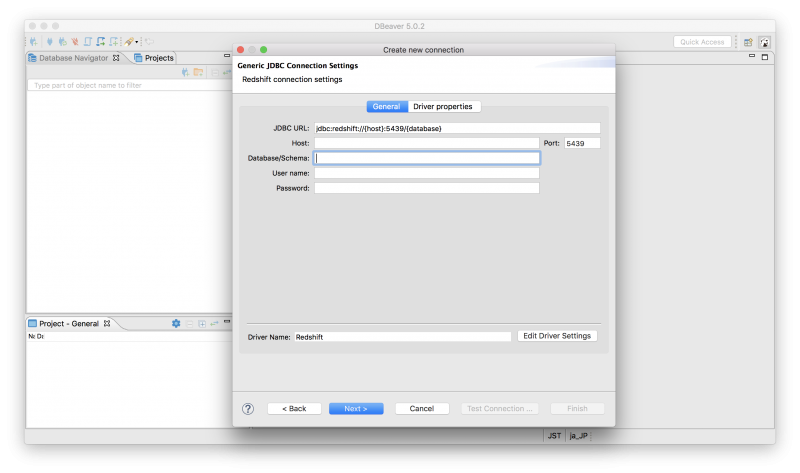
ここで入力するのは以下です。
Host: Redshiftのホスト名です。
Database/Schema: データベース名
User name: ユーザー名
Password: パスワード
ポートは変更の必要がある場合は、修正します。
すべて入力し終わったら「Test Connection...」をクリック。
すると、ドライバをダウンロードするか確認してきますので、「ダウンロード」をクリックします。
テストに成功したら、「Next」をクリックします。
SSHの設定の必要がある場合は、設定します。
「Finish」をクリックします。
接続名を変更したい場合は一番上のConnection nameで変更できます。
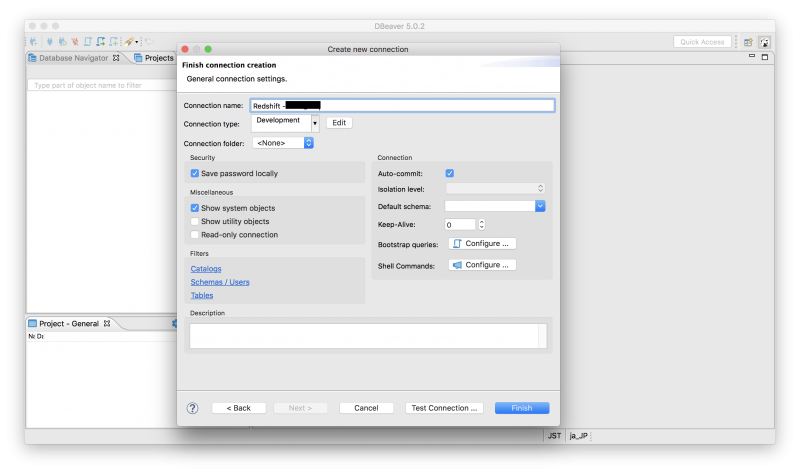
これで接続完了です。
簡単すぎてちょっと拍子抜けするレベルですね。
例えば、あるテーブル内のデータを確認したい場合は、スキーマ名の下の「Tables」の下にテーブルの一覧があります。
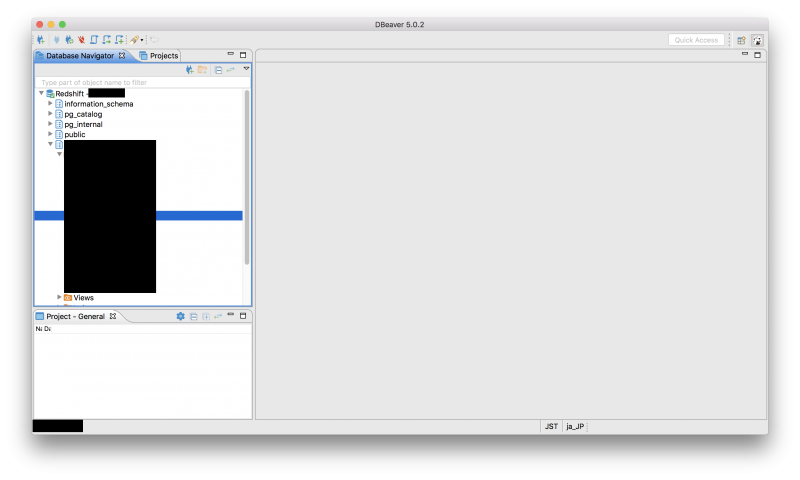
見たいテーブルを右クリックすると、ウィンドウが表示されますので「Read data in SQL console」をクリックします。
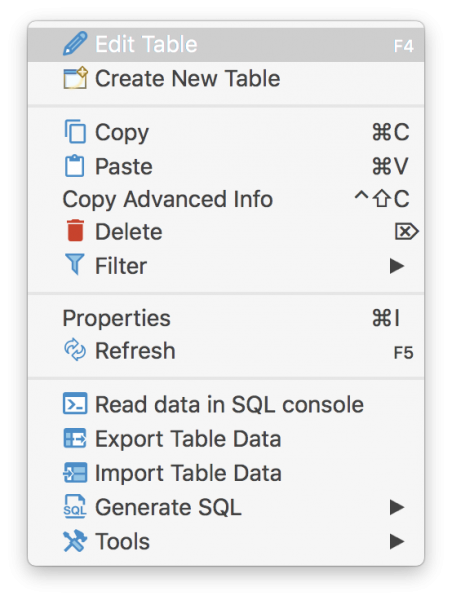
すると、右側の上部に発行されたSQL、下部にデータの一覧が表示されます。
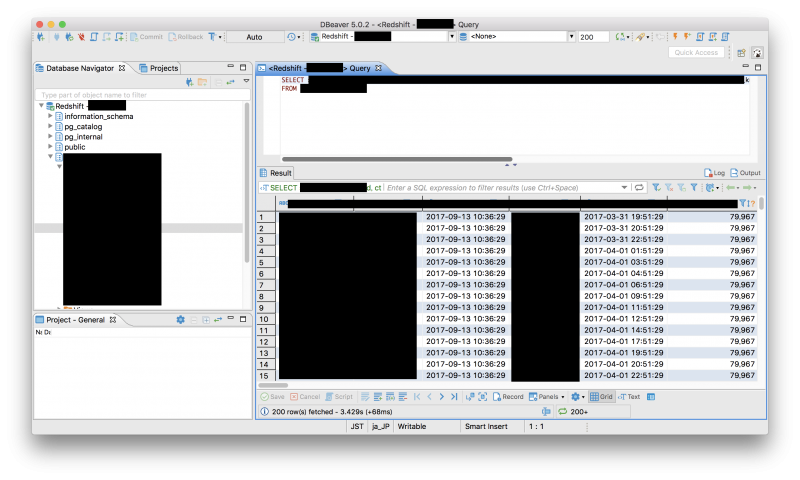
黒く塗り潰されている部分が多いのは、本番データのためです。
DBeaverは仕事でもまったく問題なく使えるレベルのクライアントツールですね。