どうも、フリーランスのITエンジニア兼ブロガー兼投資家のKerubitoです。
iPhoneやiPadでネットが繋がらない。
誰もが避けて通れない道ですが、原因がわからないとストレスが溜まります。
私はこれまでiPhone3G時代からiPhone11まで使い続けているヘビーユーザーですが、数々のネットが繋がらない現象に遭遇しました。
そこで今回はiPhoneやiPadでWiFi(インターネット)が繋がらなくなったら試したい10の対処法についてまとめました。
対象デバイスをiPhoneとしていますが、基本的にiPhoneとiPadは同じ仕組みなので、iPadにも流用できるかと。
私自身、iPadも歴代のモデルを使ってきましたし、ネットが繋がらない場合は、iPhoneと同じように対応しています。
また、下記の対処法は上から順に簡単に試せるものとなっていますので、上からやっていくのがおすすめです。
①そのiPhoneだけの問題か
まずはじめに確認したいこととしては、インターネットに繋がらなくなっているのは、そのiPhoneだけなのか。
それとも他の端末(スマホや、PC、タブレット)も同じようにインターネットに繋がらなくなっているのか。
これによって、このあとの対処の方法が大きく異なります。
iPhone以外に確認できる端末がない場合は②へ進んでください。
たとえば、Macだと右上にある電波マークが表示されているかどうかでインターネットの接続を確認できます。
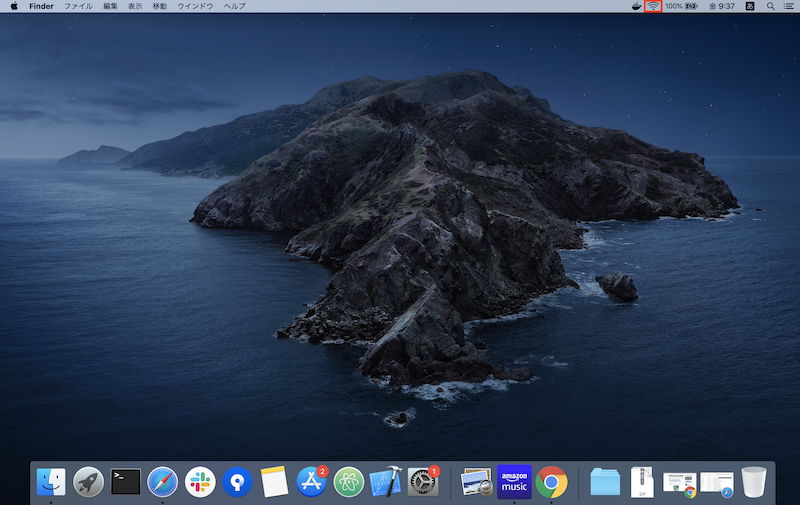
厳密に言うとちょっと違うのですが、ここでは話が難しくなるので割愛します。
Wifiにつながっているとこのような電波マークが表示されます。

AndroidやWindowsPCでも同じようなマークが画面のどこかにあるはず。
もし、Wifiマークが見つけられなかったら、ブラウザでインターネットに繋がるか確認してください。
Wifiマークが見つかった場合も念のため、ブラウザでインターネットに繋がるか確認しましょう。
一点注意点としては、キャッシュといって、過去のデータを保存している場合があります。
一見繋がっているように見えても、実は繋がっていないということがありえます。
なので、Yahooなどのページに飛んで、最新のニュースをクリックして表示されるかまで確認すると完璧です。
他の端末が繋がる場合は②へ、繋がらない場合は⑨へ進んでください。
②WiFiの状態を確認
他の端末が繋がるということはそのiPhoneに問題がある可能性が非常に高いです。
他の端末が繋がるか不明な場合もここからはじめましょう。
ただ、最近ルーターを買い換えたなど、外部環境が変わったのであればちょっと話は変わってきます。
可能性は低いですが、ルーターとiPhoneの相性の問題であったり、ルータの設定の問題によってiPhoneだけが繋がらないという可能性もゼロじゃありません。
そういった稀な事象に関しては⑩を確認してください。
まずはiPhoneのWifiの状態を確認しましょう。
下はWifiが正常に動作している画面です。
左上にWifiのマークが表示されていますね。
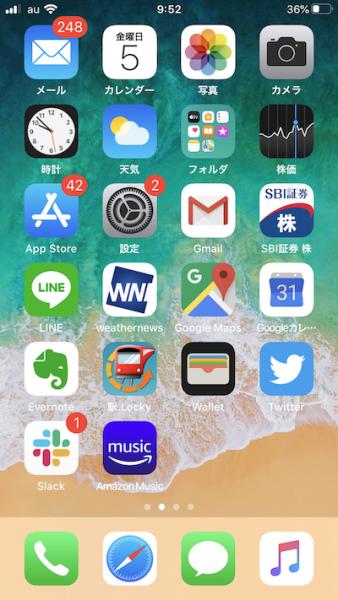
次にWifiが動作していない画面です。
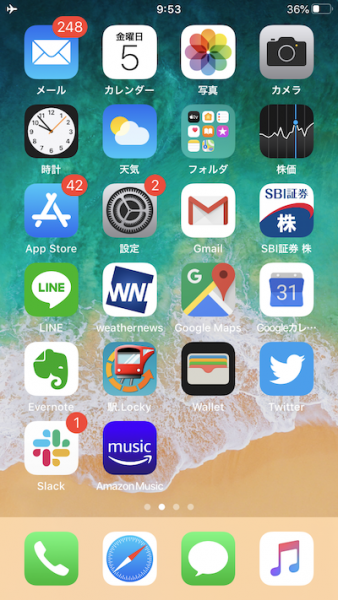
Wifiのマークが表示されていても、ブラウザで目的のWebページが表示されなかったり、Youtubeの動画が再生できないといった状態があるかもしれません。
その場合は③へ進んでください。
Wifiのマークが表示されていない場合は④ヘ進んでください。
③Webページや動画サービスのコンテンツを疑う
Wifiのマークは表示されている。
なのにWebページや動画が表示されない。
ほかにも、オンラインの音楽ストリーミングサービスやゲームが動かないなどが考えられます。
この場合、まず疑って欲しいのは「そのサービス自体が停止していないか」、「繋がりにくくなっていないか」という点です。
確認方法は簡単で、まったく異なるサービスを使ってみることです。
手っ取り早いのはyhooなどの最新ニュースが表示できるかですね。
Wifiのマークは表示されていて、複数のインターネットサービスに繋がらない・・・ちょっと不思議な現象ですがたまにあります。
その場合は④へ進んでください。
④Wifiのオンオフ
Wifiはたまに繋がらなくなります。
なので、手っ取り早く復旧させる方法として、Wifiを一度オフにして再びオンにするという方法があります。
このWifiオンオフにもやり方がいくつかあって、最も簡単なのはコントロールセンターからです。
コントロールセンターを表示するには
「画面の下から上に向かってスワイプ」
「画面右上から下に向かってスワイプ」
という二つの方法があります。
どちらでもいいというわけではありません。
モデルによってやり方が違うのですが、どちらかでできるはずです。
スワイプは「画面をなぞるような動作」です。
ちょっとコツが必要ですので。不慣れな人は何度かトライしてください。
下の画面はコントロールセンターが表示された状態です。
画面中央の左にWifiマークがあり、機能がオンとなっています。
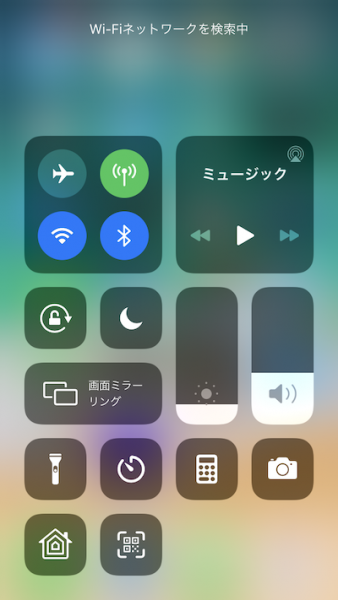
このWifiマークをタップすると、Wifiがオフとなります。
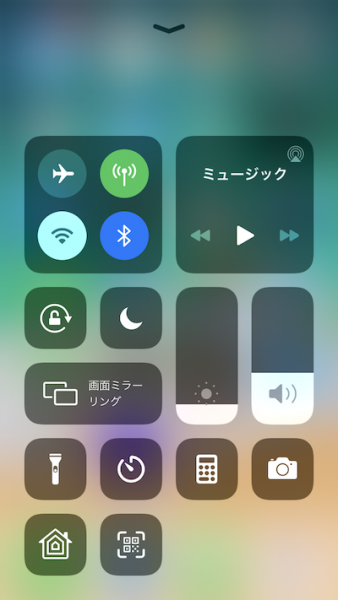
もう一度タップすると機能がオンになります。
これによって、Wifiが一度無効になり、再び有効となります。
これでインターネットに繋がるか確認してみましょう。
ただ、これは簡易版ですので、もう一つの確実な方法を紹介します。
ホーム画面の「設定」からもWifiをオンオフできます。
設定画面の上のほうに「Wi-Fi」がありますので、これをタップします。
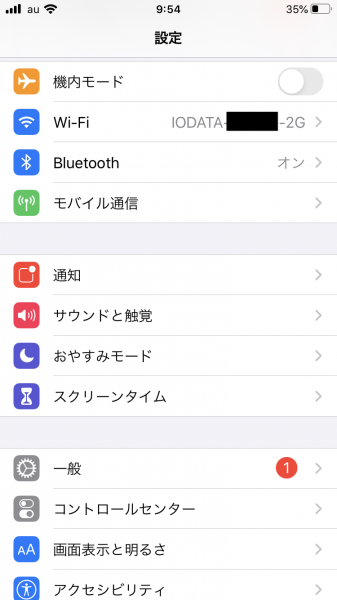
Wifiの詳細画面が表示されますので、一番上の「Wi-Fi」の右側にあるスイッチをタップします。
オンが緑でオフが灰色です。
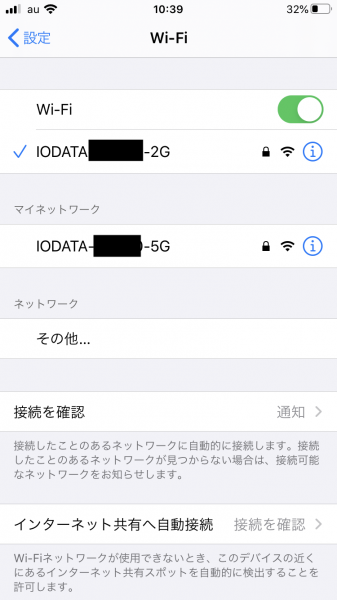
これで繋がらなければ⑤へ進んでください。
⑤iPhoneを再起動
Wifiを無効にして有効にして・・・それでも改善されない場合は、iPhoneの再起動を試してみましょう。
これによって復旧する具体的な根拠はあまりないのですが、手っ取り早く試せる方法としてこの段階でやってみる価値はあります。
iPhoneを再起動してもだめなら⑥へ進んでください。
⑥WiFiの設定を削除し再作成
一度WiFiの設定を削除し、作成し直してみましょう。
その前にWiFiに接続するための暗号キーが手元にあることを確認してください。
暗号キーは無線LANルーターに記載されているはずです。
まずは削除の手順からです。
設定>Wifiから、接続しているWifiをタップします。
下の例でいうと「IODATA~-2G」ですね。
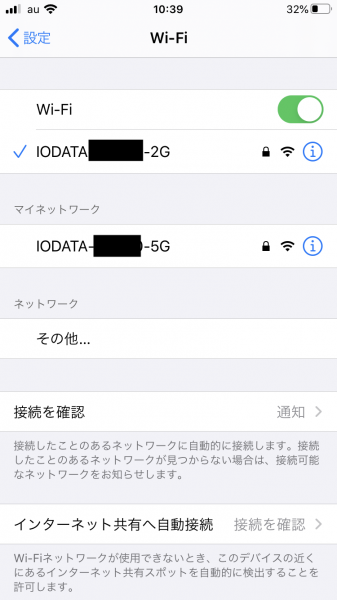
すると詳細が表示されますので、「このネットワーク設定を削除」をタップします。
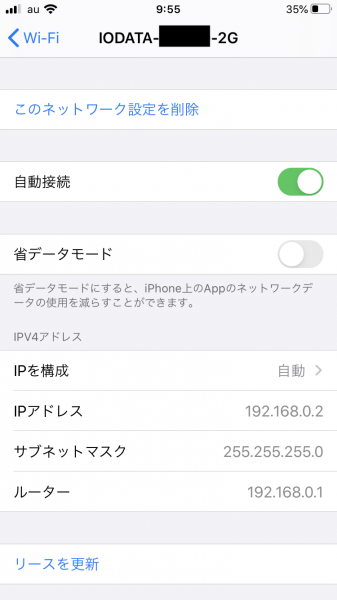
確認のポップアップが表示されますので、「解除」を選択。
これで削除完了です。
そのままの流れで削除したWifiを再び作成しましょう。
削除されるとそのWifiはWifiの詳細画面に表示されるようになります。
それをタップすると、パスワードを入力する画面が表示されます。
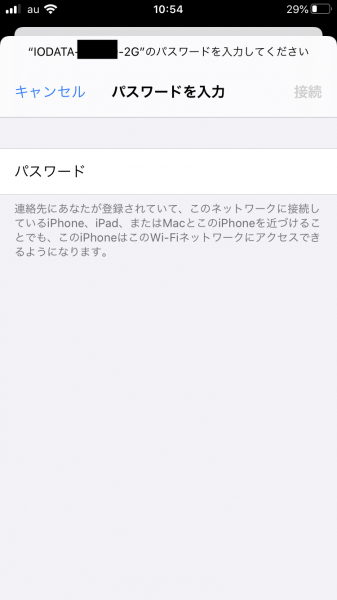
これだけです。
これでインターネットに接続できるか確認してみて、だめなら⑦へ進んでください。
⑦無線電波の帯域を変更してみる
最近の無線LANルーターには電波の帯域が複数用意されています。
よくあるのは2.4GHzと5GHzですが、2.4GHzは混雑に弱く、他の電波の影響も受けやすいので繋がらなくなる可能性もあります。
といいながらも、可能性としてはあまり高くないですが、念のためやってみる価値はあるかと。
変更は簡単で、設定>Wifiにある接続先が「-5G」、または「-2G」となっていますので、それを選択します。
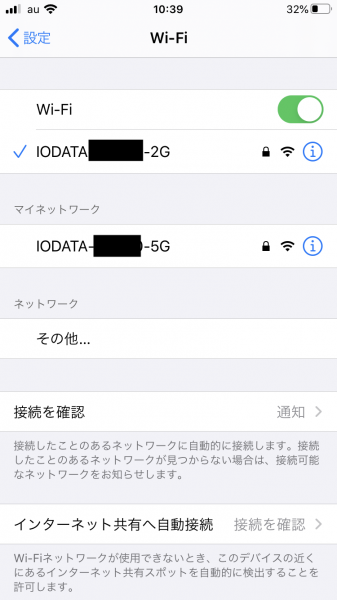
これでだめな場合は⑧へ進んでください。
⑧iPhoneのアップデート
iPhoneのOSのバージョンが古いとインターネットにうまく接続できない。
これは可能性としてはかなり低くなってきますが、完全に消し去れないです。
それにiPhoneは常に最新の状態にしておくことをおすすめしますので、もしOSのバージョンが古い場合は、最新にアップデートしましょう。
これでも繋がらなければ⑨へどうぞ。
⑨最大同時接続数
無線LANルーターには最大同時接続数なるものがあります。
そのままなのですが、そのルーターに同時に接続できる端末の数です。
これに引っかかる可能性は低いと思うのですが、私は過去にありました。
古いルーターを使っている場合、同時接続数が極端に少ないこともありますので。
スマホやタブレットがいくつもあって、それらの電源が入っていると最大同時接続数に引っかかっているのかもしれません。
これでも駄目なら⑩です。
⑩無線LANルーターの再起動
インターネットが繋がらない原因として無線LANルーターに原因があることも充分考えられます。
ですので、一度無線LANルーターを再起動してみましょう。
それでも直らないようであれば、ファームウェアのアップデートが必要かもしれません。
無線LANルーターの再起動やファームウェアのアップデートについては使っている機器でググってみてください。
「○○○ 再起動」や「○○○ ファームウェア アップデート」で出てくるはずです。
あと、かなり基本的なことですが、無線LANルーターにはケーブルが繋がっているはずですが、これが抜けていないかも確認してください。
意外とこういうしょうもない原因っていうのもありえます。
