本記事はLINEが提供する「LINE Messaging API」について、初心者や入門者向けにまとめたものです。
ネット上では古い情報なども混在していたり、いまいち今現在(2017年9月)の全体像が把握しにくかったため、自分への備忘録も兼ねて整理しました。
Messaging APIとは?
サービス(Webシステムなど)とLINEのユーザー同士でメッセージのやりとりができる機能です。
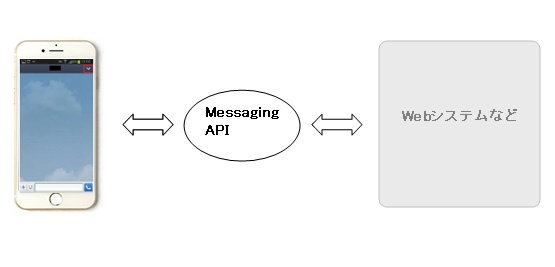
例えば、航空券の比較&予約サイトがあったとします。
飛行機、特にLCCの航空券の料金は日々変動します。
そこで、ユーザーの希望する料金に達したとき、自社のシステムからMessagingAPIを経由して、ユーザーのLINEにメッセージが届くといったことができます。
Push APIとReply API
MessagingAPIにはメッセージを送信するタイミングが2通りあります。Push APIとReply APIです。
Reply APIはユーザーからのメッセージに対して即座にメッセージを返します。
Push APIはサービス提供者側から任意のタイミングでユーザーに対してメッセージを送れます。
ですので、上の航空券の比較&予約サイトの例はPush APIを使う必要がありますね。
Reply APIは、いわゆるBot(ボット)と呼ばれる機械とお話できるやつです。
Push APIも同じくBotですが、一般の人がイメージするBotはReply APIのほうでしょう。
機能
MessagingAPIにはメッセージタイプが豊富にあります。
通常タイプはもちろん、シンプルな「はい/いいえ」形式や複数選択、スライドタイプなど、送信するメッセージに幅を持たせられます。
また、1:1だけではなくグループチャットも可能です。
料金プラン
料金プランは以下のようになっています。
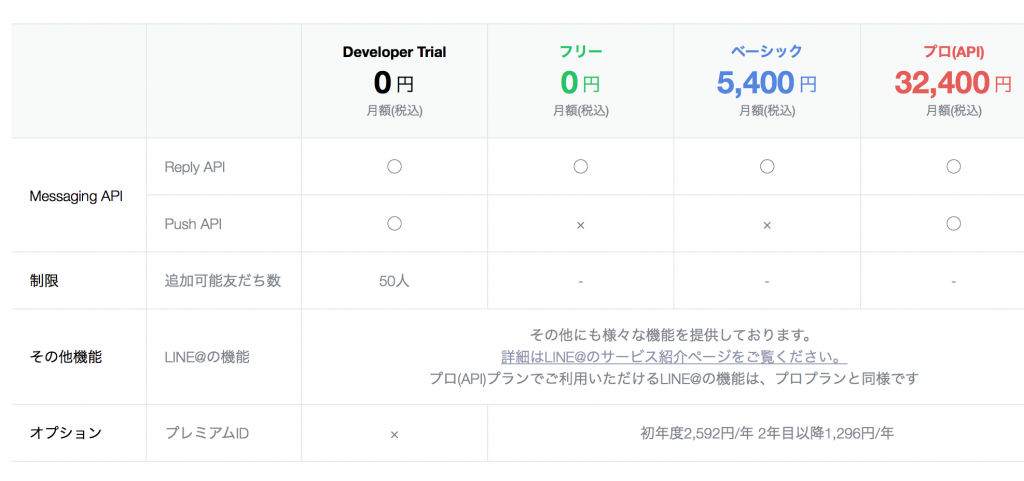
Reply APIは無料なので、自動応答のBotであればまったく費用はかかりません。
ただ、ビジネス用途の場合はPush APIが必要になってくるケースが多いはずのですので、この辺りはLINEも収益化を意識したプラン構成になっていますね。
Developer Trialを使えば50人までは友達として追加でき、Push APIも無料で使えます。
とはいえ、ビジネスで使うのであれば、50人は少なすぎでしょう。
利用手順
MessagingAPIの利用手順ですが、それほど複雑ではないです。
アカウントの登録
まずはアカウントの登録をLINE BUSINESS CENTERから行いましょう。
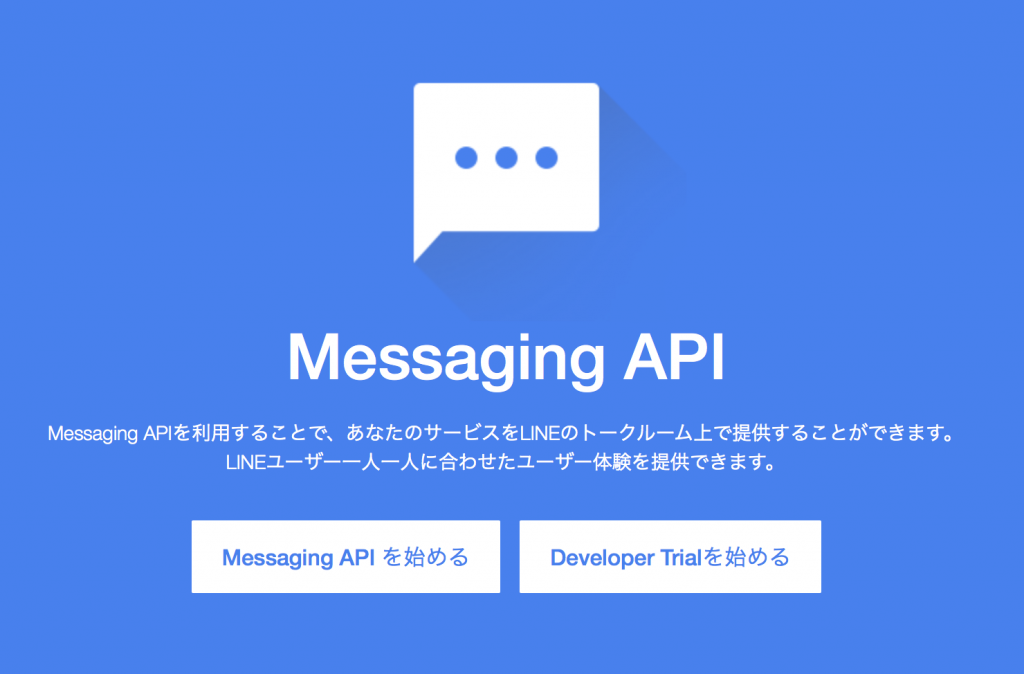
今回はDeveloper Trialを例にして進めていきます。
まずはLINEアカウントのログインを求められます。
このメールアドレスとパスワードは自分のスマホのLINEで設定しているものです。
ログインするとLINE BUSINESS CENTERのアカウント情報の入力を求められますので、それらを入力するとアカウント登録が完了です。
MessagingAPIの利用開始設定
次にMessagingAPIの利用開始設定を行います。
アカウントリストから「LINE@MANAGER」を選びます。
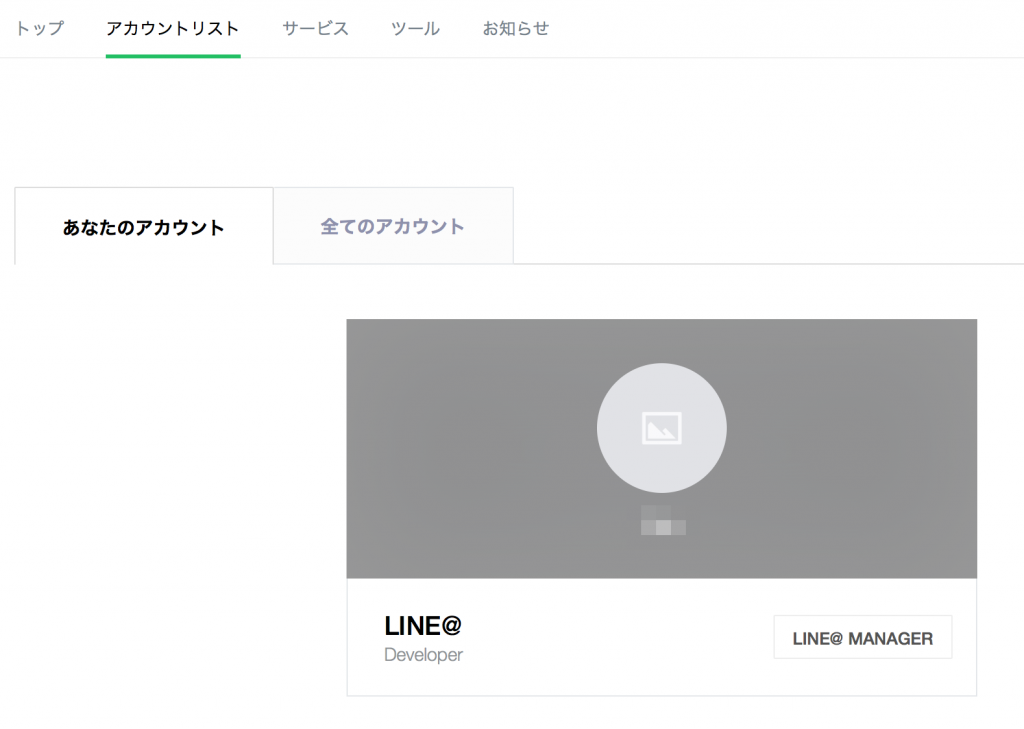
すると画面が切り替わりますので、左のメニューから「アカウント設定>Messaging API設定」を選びます。
あとは「APIを利用する」をクリックするだけです。
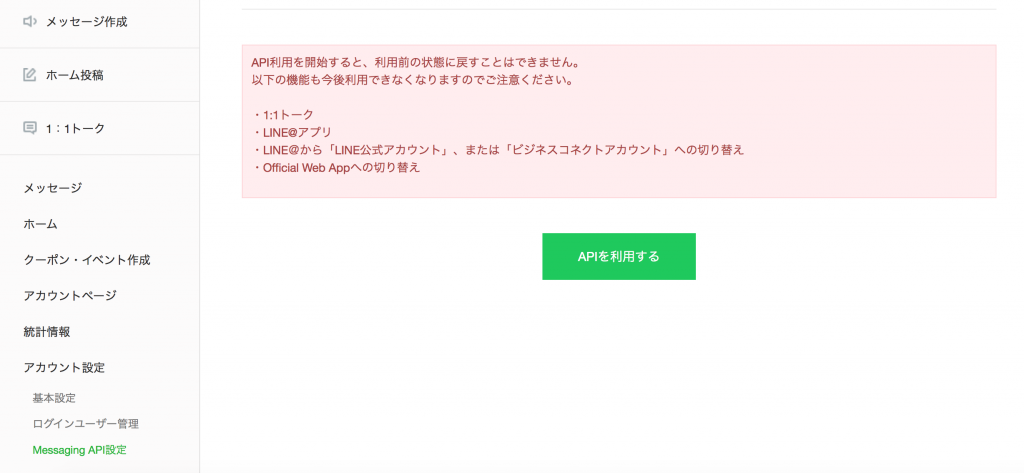
設定に成功すると、画面が以下のように切り替わるはずです。
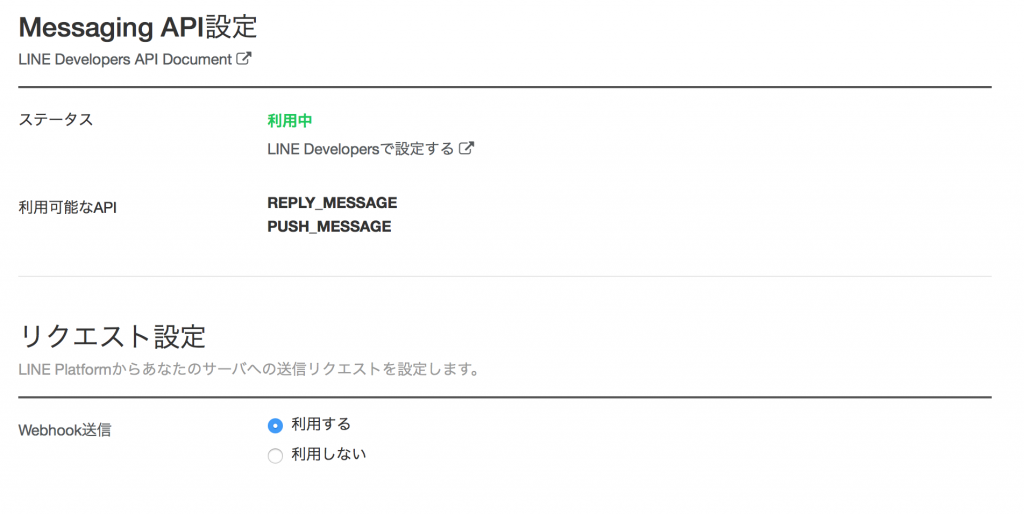
ここで、Webhook送信を「利用する」に設定しておきましょう。
LINE Developers の設定
次にLINE Developersの設定です。
左のメニューの下のほうにある「LINE Business Center」を選びます。
アカウントリストから「LINE Developers」を選びます。
Webhook URLを設定します。

ここに入力するのは、自分のアプリケーションの任意のURLです。(例:https://kerubito.net/linemsg/sample.php)
続いて、Channel Access Tokenを発行し、メモを残しておきましょう。
ここまででMessaging API側の設定は完了です。
あとは、自分のサーバー側のアプリーケーションを用意ということになります。
