どうも、フリーランスのITエンジニア兼ブロガー兼投資家のKerubitoです。
衝動買いから始まったChromebook生活。
Lenovo IdeaPad Duet Chromebook(ZA6F0038JP)を半年以上使っていくうちにいろいろ不満も出てきました。
その中の一つが画面が小さいこと。
そりゃコンパクトが売りな2in1PCなので画面が小さいのは当たり前なんですけどね。
ちょっとスプレッドシートを編集する、ブログの記事を書く、仕事のメールを送る。
Lenovo IdeaPad Duet Chromebookは、このようなちょっと使いには非常に便利なデバイス。
はじめはおもちゃぐらいのつもりで買ったんですが、いつの間にか準メインに昇格していました。
ただ、ガンガン使っていくと10.1インチだと手狭な感じが否めなくなってきます。
そこで外部ディスプレイを活用できないかなというわけで、今回やってみた次第です。
IdeaPad Duet Chromebookを外部ディスプレイに接続
よし、Lenovo IdeaPad Duet Chromebook(ZA6F0038JP)とディスプレイを繋いでみよう。
画面が大きくなったら、さぞ作業効率も上がるに違いない。
急にやる気に満ち溢れてきたのですが、ふと気づきました。

衝動買いしたので、拡張性はまったく気にしていませんでした。
側面を確認すると、USB-TypeCしかありません。

うん、潔し。
そこでUSB-TypeCからUSB、HDMI、USBに変換できるハブを使いました。

ケーブルを繋いでディスプレイの電源を入れると、このとおり。
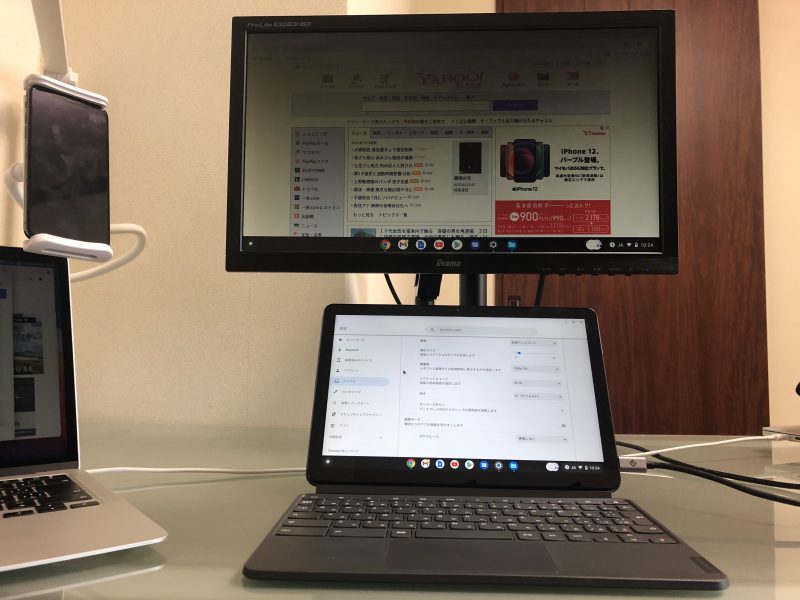
なんの問題もなく、接続完了。
Chromebookの外部ディスプレイ設定
簡単に画面が映ったのはよかったですが、このままだとちょっと使いにくい。
設定を弄って、外部ディスプレイ環境を整えます。
画面下にあるタスクバーの右をクリックします。
「あ」と表示されているところですね。
すると、ポップアップが表示されますので、一番上の右にある「歯車アイコン」をクリック。
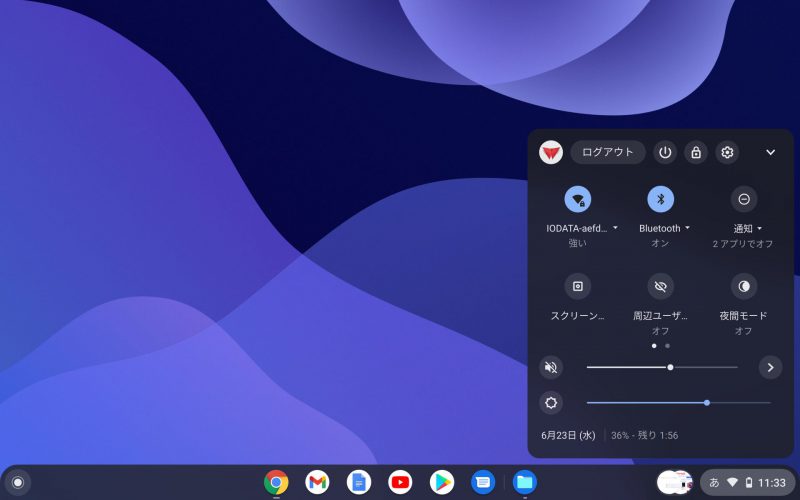
左の列から「デバイス」をクリックし、右側に表示される「ディスプレイ」をクリック。
自分の場合はデフォルトだとディスプレイの配置が横同士になっていたので、上下に変更。
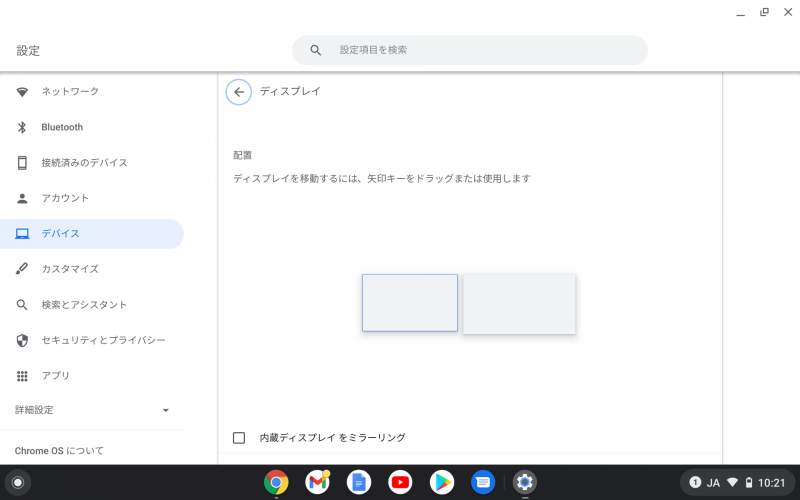
それと解像度が微妙だったので、それも同じくディスプレイの設定で変更。
外部ディスプレイに接続した感想
やはり大きなディスプレイで作業すると効率がグンとアップします。
しかし、そこは安価なChromebook。
思っていたほど「めちゃめちゃいい感じ!」とまではいかなかったです。
理由は解像度。
ディスプレイがフルHDであっても、単純に繋いだだけでは1440x900となってしまいます。
ただ、方法がないわけではなく、場合によってはフルHDで出力もできるみたいです。
もしくはディスプレイとの相性問題かもしれませんが。
自分はそこまでガッツリ使うわけではないので、この状態でしばらく様子を見てみるつもり。
まあ、ちょっと画面ぼやけている感じですっきりしませんが(笑
USB-TypeCのハブはここでもめちゃくちゃ活躍してくれました。
もともとMacbook Pro用に買ったのですが、Surface GoやWindowPC、今回Chromebookにも使えることが判明。
これまで使えなかったデバイスはないので重宝しています。
ちなみにこういった製品はAmazonが一番安い可能性が高いです。
