どうも、フリーランスのITエンジニア兼ブロガー兼投資家のKerubitoです。
先日、Wordpressを5.0にアップデートしたのですが、これがめちゃめちゃ使いにくい。
新エディタ「Gutenberg」でブログの執筆が捗る・・・。
そんな期待は脆くも崩れ去りました。
使いにくい原因はまさにそのGutenbergにあります。
おそらく使いこなしたら効率が上がるように設計されているのでしょうけど、あまりに変わりすぎているんですよね。
なので導入コストが低くないです。
ぶっちゃけ、現状のエディタで充分使いやすいんですけど。
エディタってシンプルであればあるほど使いやすい。
必要だと思う機能はプラグインでカスタマイズしていけばいいんですから。
それはさておき、急にGutenbergになって「めちゃめちゃ使いにくい!」と感じてる人も少なくないかと思います。
そんな方にすぐにできる対処法を二つ紹介する記事です。
Gutenbergのクラシックを使用する
Gutenbergではこれまでのエディタにはなかった「ブロック」という概念が生まれました。
段落、見出し、画像といった要素が「ブロック」という単位で管理されます。
これまでは上のような要素をあまり意識しないで記事を書いていたのが、ブロックというものを意識する必要が出てきたわけです。
ただ、「これまでのように書きたい」といった人のために「クラシック」というブロックが用意されています。
クラシックの使い方は簡単で、ブロックを追加する際に「クラシック」を選ぶだけです。
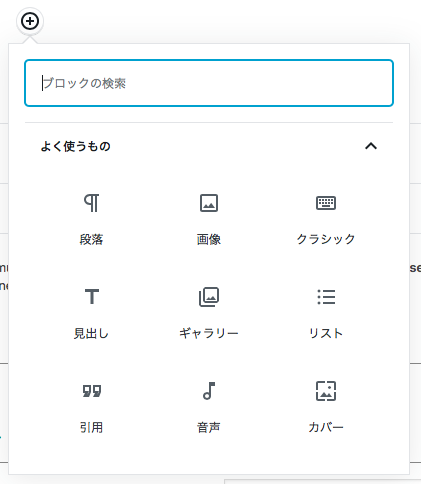
するとクラシックのボックスが表示されますので、この中に以前のように見出や本文、画像も直感的に追加していけます。
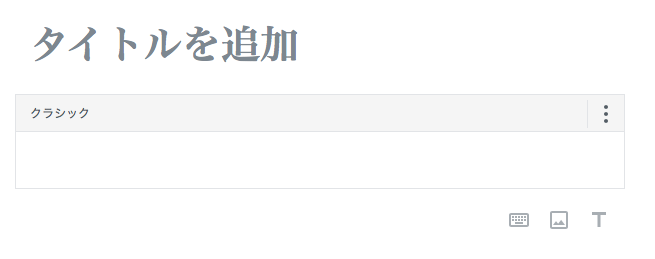
このクラシック、一見気軽に使えて便利なのですが、難点があります。
それは完全に以前と同じではない、という点。
具体的には、プラグインで追加した機能が使えなかったりします。
私の場合はAmazonの「Associates Link Builder」が使えませんでした。
なのである程度はクラシックでも書けますが、完全に以前と同じというわけにはいきません。
Class Editerを導入
Class EditerはWordPress 5.0以上でも以前のエディタを使えるプラグインです。
導入方法は簡単。
プラグイン → 新規追加 → キーワード「Classic Editor」で検索します。
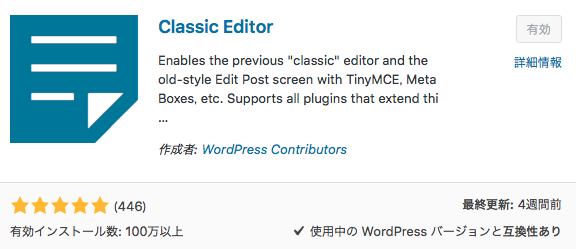
「今すぐインストール」でインストールします。
「有効化」も忘れずに。

こちらがClass Editerにてブログを執筆している際のエディタ画面です。
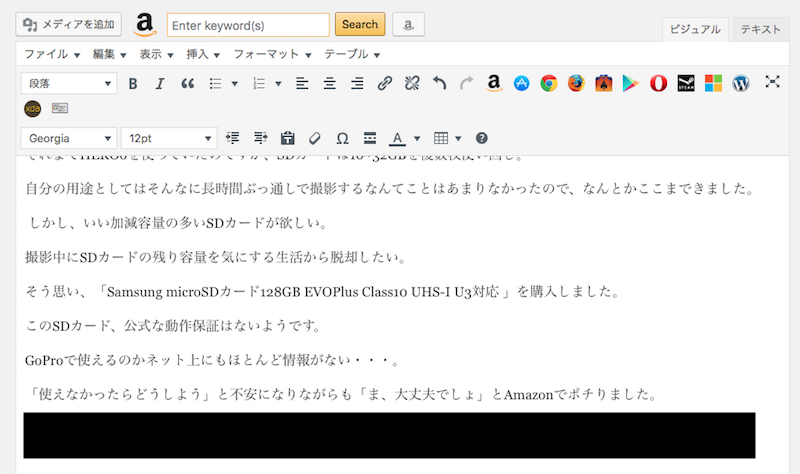
以前のエディタとまったく変わりません。
Class Editerの設定
Class Editerの設定について触れておきます。
主な設定は二つで、「すべてのユーザーのデフォルトエディター」と「ユーザーにエディターの切り替えを許可します」。
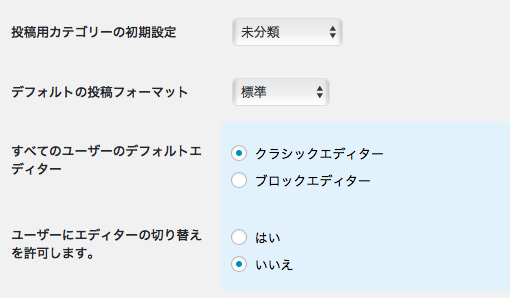
すべてのユーザーのデフォルトエディター
デフォルトのエディタを「クラシックエディター」、「ブロックエディター」から選べます。
「クラシックエディター」は以前のエディターと同じ。
「ブロックエディター」はGutenbergで「クラシック」のブロックを選んだのと同じ状態です。
ユーザーにエディターの切り替えを許可します
「ユーザーにエディターの切り替えを許可します」で「はい」を選ぶとなにが起こるか。
記事を執筆中に「以前のエディタとGutenbergを行ったり来たり」できます。
なかなかパンチの効いた設定(笑
まとめ:いつかはGutenberg
以上、「Gutenberg」が使いにくい時の二つの対処法でした。
現状はしばらくクラシックエディターを使うことになりそうですが、この流れだといつかはGutenbergに移行する必要がありそうです。
なので、クラシックエディターを使いつつも、徐々にGutenbergを触っていこうかと。
ネットでGutenbergを絶賛している人もいますので、きっと慣れれば使いやすいはず。
