どうも、フリーランスのITエンジニア兼ブロガー兼投資家のKerubitoです。
いつの間にやらMacの容量が残りわずか・・・。
Macを使っていたらいつかは遭遇する問題。
私は現役のフリーランスエンジニアで、Macを触らない日はないぐらいなのですが、この容量問題はなかなか頭が痛かったです。
はい、いま過去形で言いました。
現在は解決方法を整理したので、容量問題から解放されました。
せっかくなので、世の中でMacの容量問題に頭を悩ませている方々にも「Macの残り容量問題を完全に解決する処方箋」をご紹介します!
不要なアプリを削除
必要のないアプリは削除(アンインストール)しましょう。
ページを離れたようとした人、まだ早いです(笑
意外とこれやってない人、多いので書いておきました。
以前、容量が足りないという人のMacを見たら、過去に入れた使わないアプリがわんさか・・・。
アプリは容量を食う大きな原因の一つなので、使ってないアプリはさっさと削除(アンインストール)が鉄則。
アプリの削除方法に関してはApple公式ページのMac で App を削除する方法に書いてあります。
容量を占有している原因を探る
不要なアプリは何もない。
でもなぜか容量が残り少ない・・・。
こういう状況ってよくあるかと。
私は常にこれです(笑
で、そんなときには何が容量を占有しているのか、まずは大まかに知りましょう。
やり方は簡単です。
メニューバーの左上にある「リンゴマーク」をクリックし、「このMacについて」をクリックします。
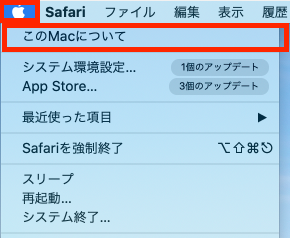
上のタブの中から「ストレージ」をクリック。
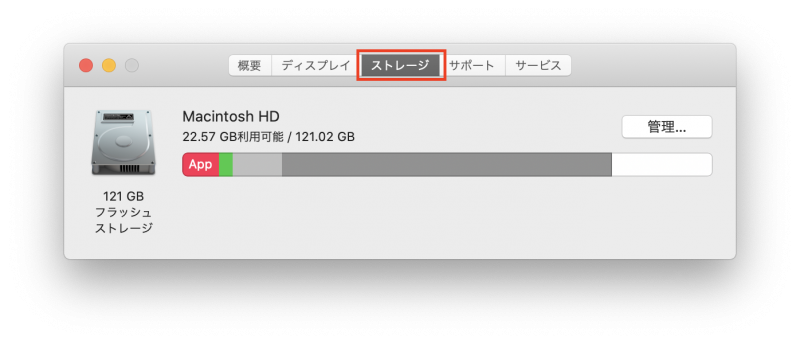
真ん中にある棒グラフのようなものが、容量の状態です。
赤 :アプリ
緑 :書類
薄いグレー:システム
濃いグレー:その他
白 :空き容量
アプリはアプリケーションが使っている容量。
書類は「書類」というフォルダの下に入っている各種ファイルですね。
これが大きいのであれば、整理を検討してください。
システムはほぼユーザー側では関与できない領域です。
たまにキャッシュなどが膨れ上がってとんでもない容量になったりします。
その他、これが一番厄介です。
Macの場合、なんでもかんでもその他にしてしまう傾向があります(笑
逆にいうと、その他に入っているものは消せる可能性が残っていますね。
また、ついでにここで「不要なファイルを削除」することもできます。
右にある管理ボタンをクリックします。
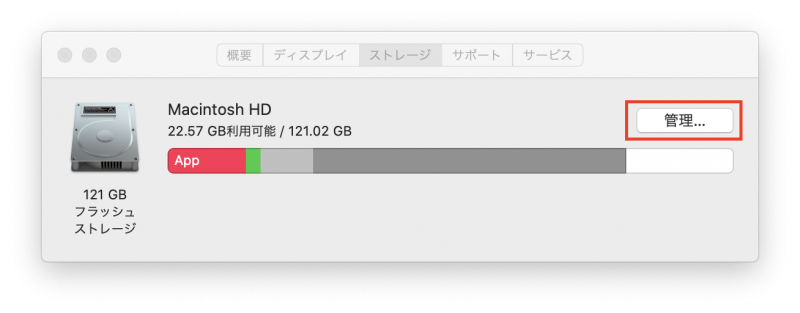
この中で「不要なファイルを削除」の「ファイルを確認」をクリックします。
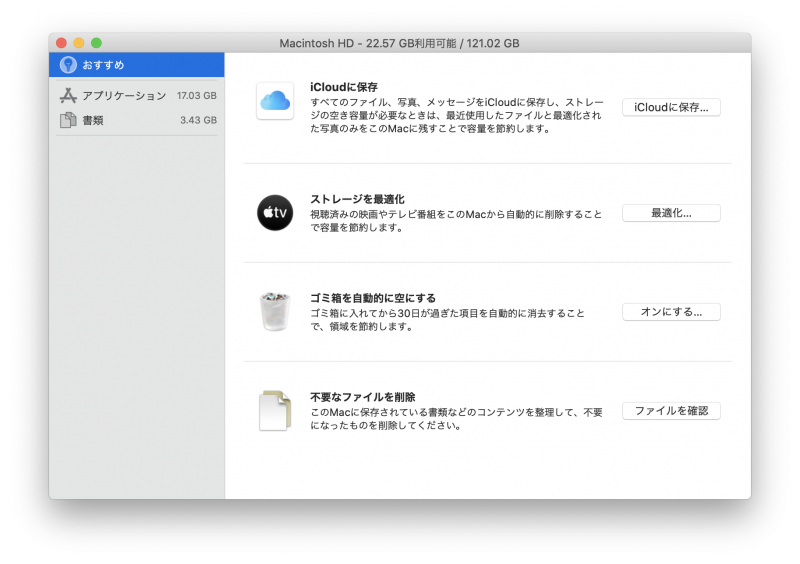
「大きいファイル」、「ダウンロード」、「未対応のアプリケーション」、「ファイルブラウザ」のタブから選択できます。
わかりやすいのは「大きいファイル」ですね。
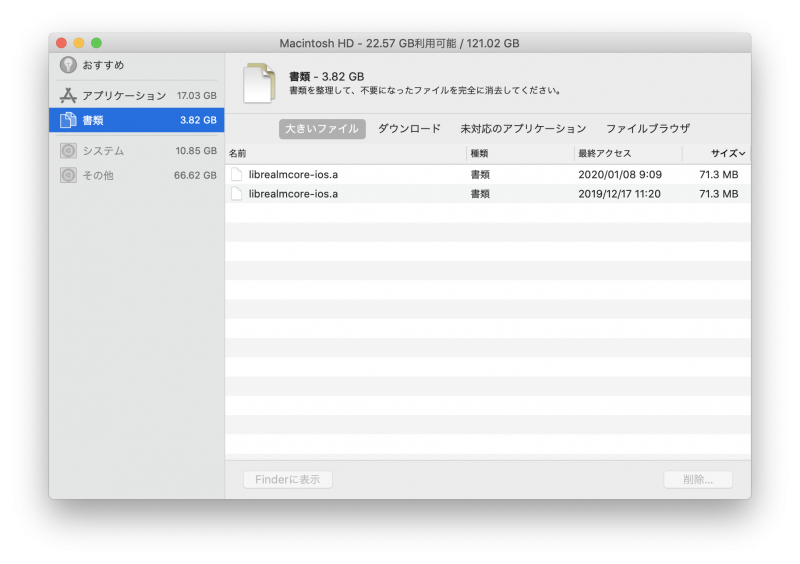
文字どおりサイズの大きなファイルをリストで見せてくれますので、必要のないファイルがあれば削除しましょう。
削除はファイルを選択して、右下の「削除」ボタンをクリックすることによってできます。
気をつけてほしい点としては、そのファイルが本当に削除して問題ないかを充分確認すること、ですね。
容量を占有しているフォルダを特定
大まかに容量を占有している領域がわかったら、次は具体的に「どのフォルダの容量が大きいのか」を探っていきましょう。
これには「ターミナル」を使います。
こういうやつです。
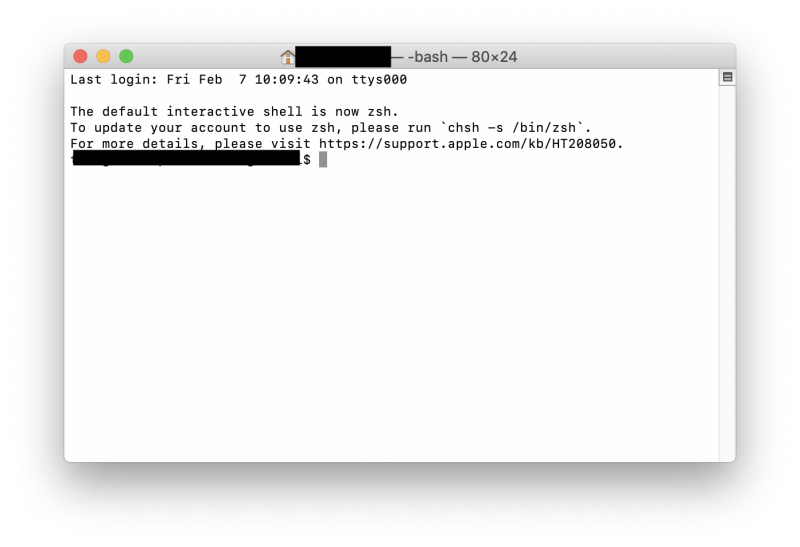
「え?むり!」
って思うかもしれませんが、そんな難しくはありませんので、頑張ってください(笑
ここに書いてあるとおりにやれば、大丈夫!
その前にちょっとした準備が必要です。
フォルダごとの容量を調べるには各フォルダにアクセスする権限をターミナルに与えてやる必要があります。
メニューバーの左上にある「リンゴマーク」をクリックし、「システム環境設定」をクリックします。
システム環境設定の中からセキュリティとプライバシーをクリックします。
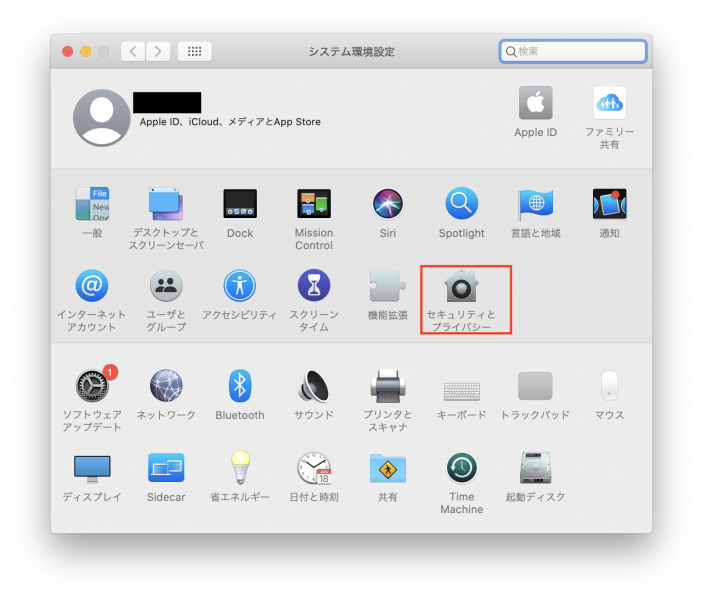
「プライバシー」のタブをクリックし、左のリストから「フルディスクアクセス」をクリックし、「ターミナル」をクリックします。
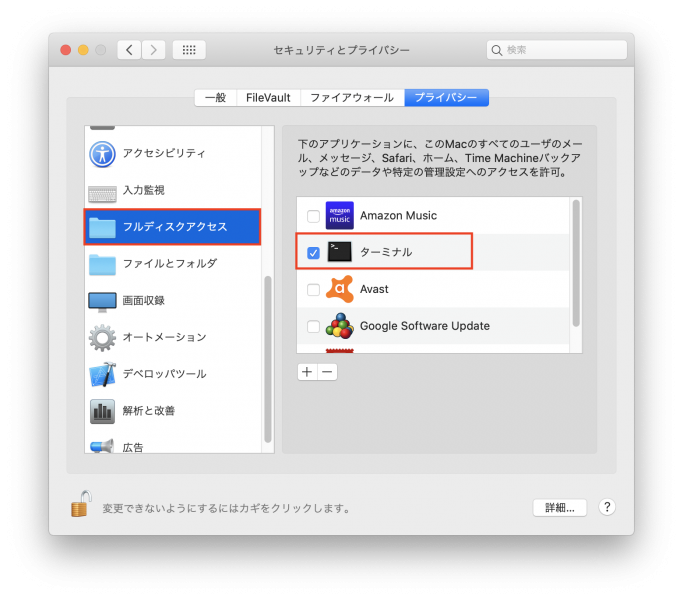
この作業が終わったあとは、このチェックを外すことを忘れずに!
準備完了。
では、ターミナルを起動しましょう。
Finderを立ち上げ、左の「アプリケーション」→「ユーティリティ」→「ターミナル」の順番でクリックします。
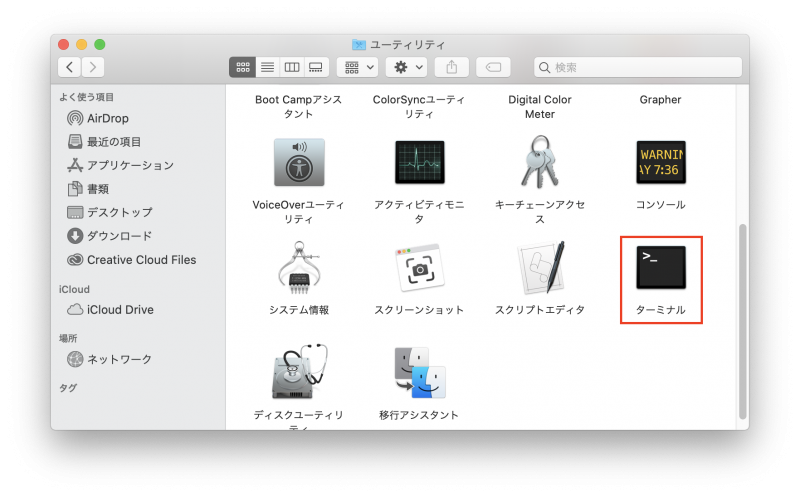
sudo du -g -x -d 3 / | awk '$1 >= 5{print}'
と打ち込みます。
どういう意味かというと、「5GB以上のフォルダをルートフォルダから3階層まで探す」です。
ルートフォルダというのは、一番上の階層という意味です。
実際に実行するとこのような結果が得られます。
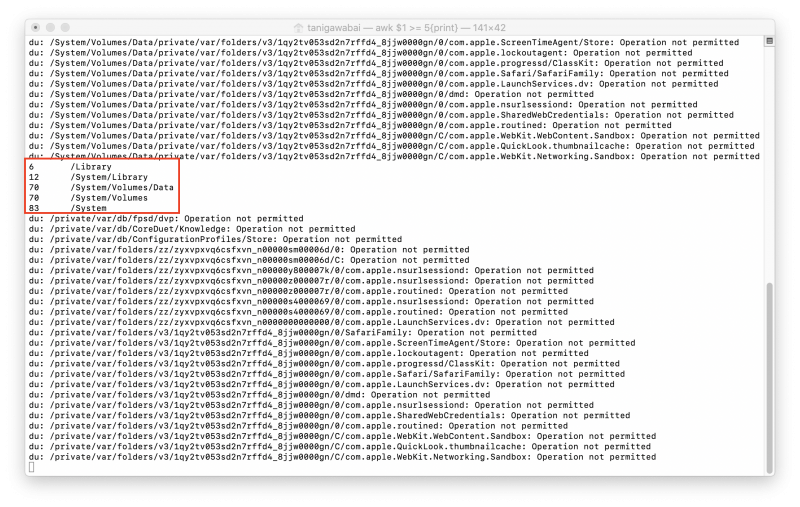
「Operation not permitted」は無視してください。
権限がないと怒られているだけですので。
重要なのは赤枠で囲んでいるところ。
6 /Library
これは/Libraryのフォルダが6GBの容量を占有しているということになります。
sudo du -g -x -d 3 / | awk '$1 >= 5{print}'
というコマンドの”3”、"/"、"5"は変更することができます。
試しに以下のように変えてみます。
sudo du -g -x -d 5 /Library | awk '$1 >= 3{print}'
「3GB以上のフォルダを/Libraryから5階層まで探す」となります。
ですので、自分のMacの状況に合わせて変えてください。
これをすることによって、確実に容量を占有している場所が特定できます。
Finderからファイルを直接削除する
容量を占有している場所が特定できたら、その中で削除できるファイルがないか調べましょう。
Finderがアクティブ(Finderのウインドウを選択している状態)」の状態で、画面上のメニューから「表示」をクリックします。
項目の中から「表示オプションを表示」をクリックします。
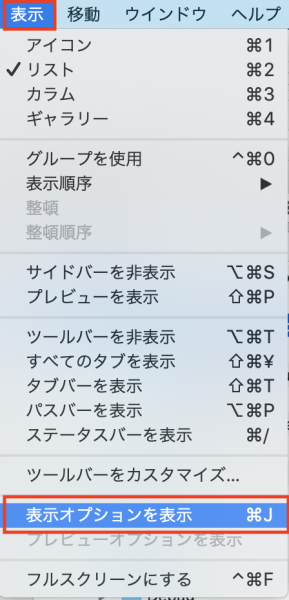
「すべてのサイズを計算」にチェックを入れます。
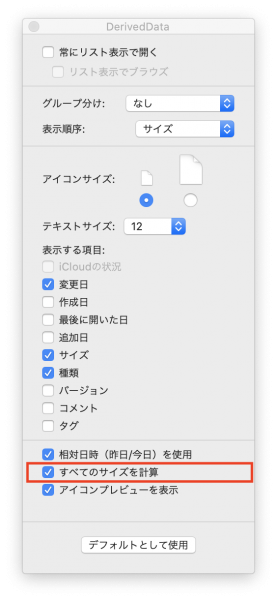
これによってフォルダごとの容量をより正確に把握することができます。
右側の「サイズ」の列に容量が出てきます。
このサイズの列をクリックすることによって、容量の多い順に並べ替えることもできますので、活用しましょう。
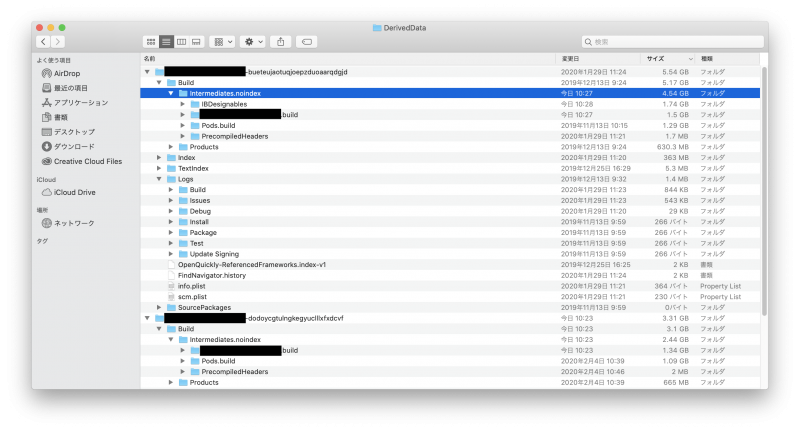
ここまできたら、あとはフォルダ内のサイズの大きなファイルを見つけ、消せるものであれば削除します。
気をつけてほしい点としては、そのファイルが本当に削除して問題ないかを充分確認すること、ですね。
これは本当に注意が必要で、わからないものは消してはいけません(笑
最悪、Macが正しく動かなくなる可能性もありますので、細心の注意を払ってください。
