どうも、フリーランスのITエンジニア兼ブロガー兼投資家のKerubitoです。
あれ?、なんかMacの調子がイマイチ・・・。
長年Macを使っていると必ず遭遇することですが、原因がわからないとかなりストレス溜まります。
しかも、私の場合は仕事で使っているのでなおのこと。
どれだけ早くMacの調子を取り戻すかが、仕事の生産性にも影響してきます。
今回はMacの調子が悪いときに現役エンジニアがやっている10の解決法についてです。
よく「Macの調子悪い」でググると金太郎飴みたいな記事がわっと出てくるんですが、それらを試しても解決しないことが多いんですよ。
ここに書かれていることは、ひたすらMacを使い続け、調子の悪いMacをなだめてきた現役エンジニアがやってきた解決法ですので、ぜひ参考にしてみてください。
まずは症状をできるだけ正確に把握する
人間でもそうですが、調子が悪い場合はその症状をできるだけ正確に把握する必要があります。
よくある症状をざっと並べてみました。
・全体的に動作が遅い
・よく固まる
・レインボーカーソル(虹色のグルグル回るやつです)が頻繁に出る
・アプリがよく落ちる
・ネットが遅い
・突然再起動する
さらにこのようなものもたまにあります。
・特定のアプリを起動するとMacの動きが不安定になる
厄介なのは複数症状が混在している場合です。
全体的に動作が遅く、レインボーカーソルがたまに出て、アプリがたまに落ちる、みたいな症状です。
これに関しては、原因を特定するのはなかなか難しいのが正直なところなのでいろいろ試してみるしかありません。
もちろん、心当たりがあれば別ですが。
①MacのHDやSSDの空き容量を確保する
MacのHD(ハードディスク)やSSDの空き容量が少なくなってきたら動作が不安定になることがよくあります。
HDやSSDは家の押し入れみたいなもので、荷物でいっぱいになると物が取り出せなくなったり、どこに何があるかわかりにくくなってしまうというわけです。
まずは残り容量の確認をしましょう。
やり方は簡単です。
メニューバーの左上にある「リンゴマーク」をクリックし、「このMacについて」をクリックします。
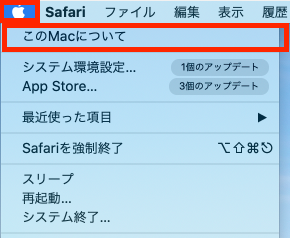
上のタブの中から「ストレージ」をクリック。
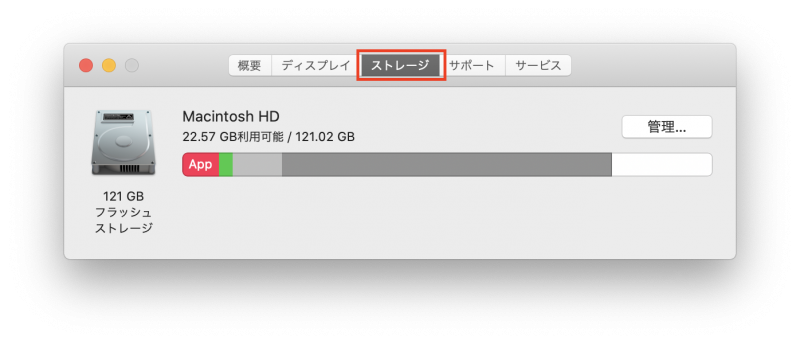
すると、残り容量が表示されます。
上の例でいうと、「22.57GB利用可能」というのが残り容量です。
ではいったいどのぐらい残っていたらいいのか。
明確な基準はないのですが、総容量の最低1割ぐらいは残しておきたいものですね。
できれば2割ぐらいはあったほうがいいです。
もし残り容量があまりない状態であれば、容量を確保しましょう。
容量確保の方法はいろいろあります。
最も手っ取り早いのは、大きいファイルサイズのファイルを削除することです。
心当たりがあれば今すぐ消しましょう。
残り容量を確認するついでに、いらないファイルを整理することもできます。
これはなかなか気づきにくい部分を知らせてくれますので、ぜひ活用しましょう。
右にある管理ボタンをクリックします。
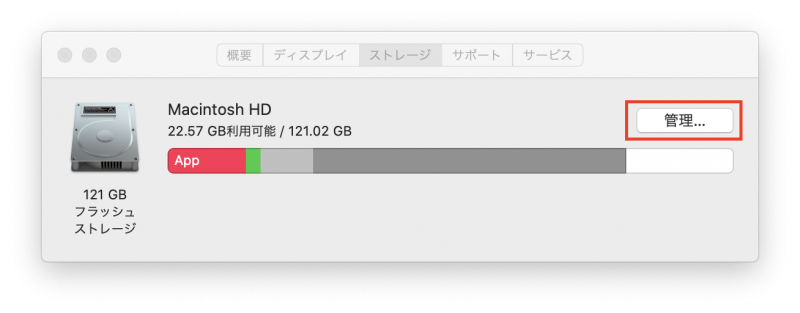
この中で「不要なファイルを削除」の「ファイルを確認」をタップします。
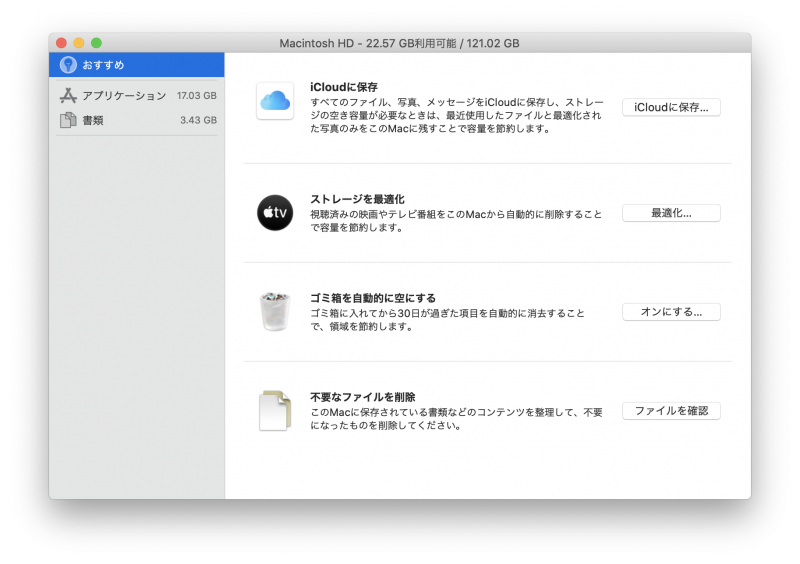
「大きいファイル」、「ダウンロード」、「未対応のアプリケーション」、「ファイルブラウザ」のタブから選択できます。
わかりやすいのは「大きいファイル」ですね。
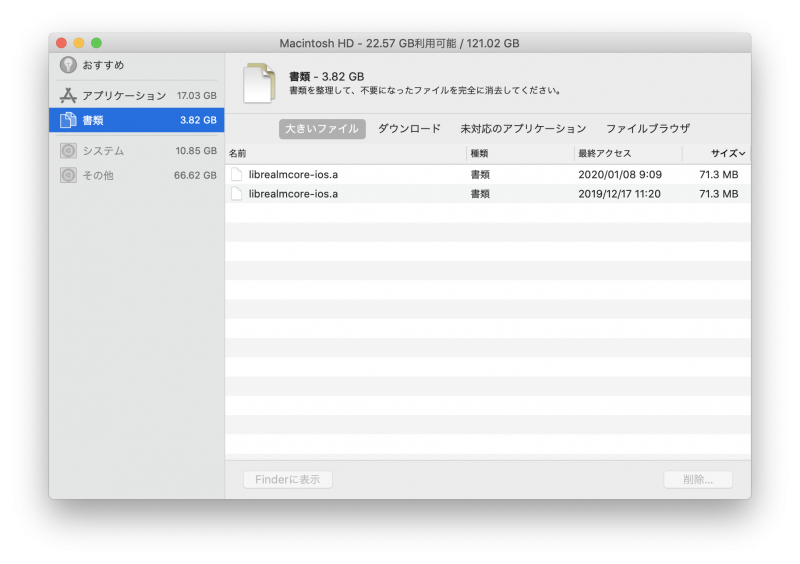
文字どおりサイズの大きなファイルをリストで見せてくれますので、必要のないファイルがあれば削除しましょう。
削除はファイルを選択して、右下の「削除」ボタンをクリックすることによってできます。
気をつけてほしい点としては、そのファイルが本当に削除して問題ないかを充分確認すること、ですね。
②インターネットを疑う
よくある症状として「インターネットが重い」というのがあります。
今どきは完全にオフラインで使う状況も少なくなってきていますので、ネットの調子が悪いとMac自体の動作が重くなった、不安定になったと勘違いしてしまうことも。
問題の切り分けとしては、完全にネットをオフにした状態でもMacの動作に問題があるかですね。
ネットに問題がありそうな場合は、以下の記事を参考にどうぞ。
-
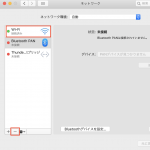
MacでWiFi(インターネット)が繋がらなくなったら試したい10の対処法
どうも、フリーランスのITエンジニア兼ブロガー兼投資家のKerubitoです。 あれ?、Macでネットが繋がらない・・・。 誰しも一度は経験することですが、原因がわからないとストレス溜まりますよね。 ...
続きを見る
たとえば
・インターネットプロバイダを切り替えた
・無線LANルーターを買い替えた
・無線LANルーターの設定を変えた
・複数のネットワーク(会社のWiFiや無料Wifi、スマホのテザリングなど)に繋げるようになった
といったことをした直後は要注意です。
③常駐アプリを疑う
常駐アプリとは、Macが動き続けている間、ずっと裏で動いているアプリのことです。
画面上では確認できなくとも、動作し続けているのでそれがMac全体のパフォーマンスを悪化させている可能性もありえます。
自分のMacでどんな常駐アプリが動いているのか確認してみましょう。
メニューバーの左上にある「リンゴマーク」をクリックし、「システム環境設定」をクリックします。
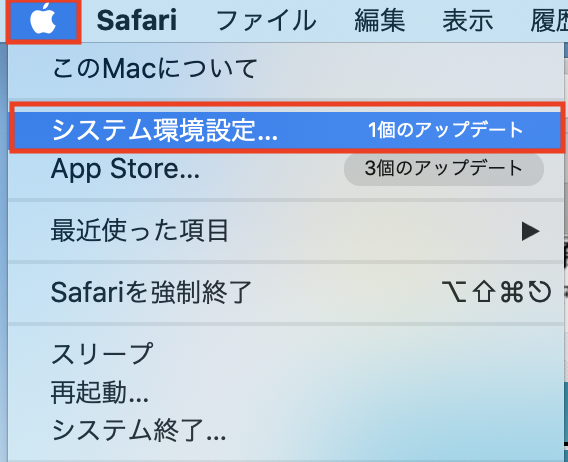
「ユーザとグループ」をクリック。
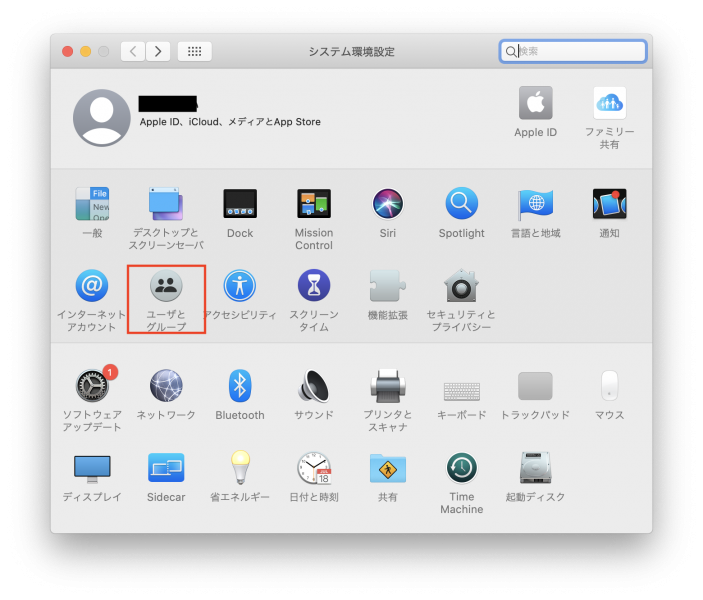
「ログイン項目」をクリック。
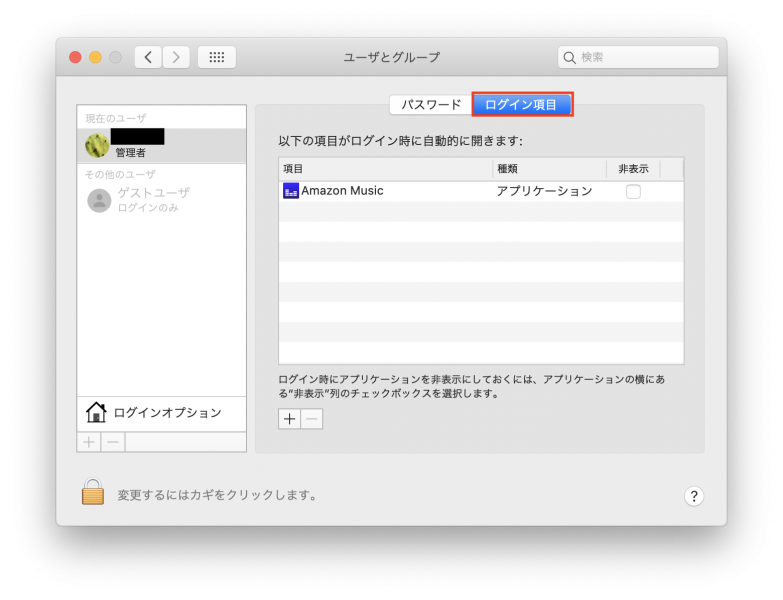
ログイン項目の下にあるリストに一覧が表示されます。
もしこの中で不要なものがあれば、選択し「ー」ボタンをクリックで削除することができます。
④周辺機器を疑う
周辺機器が原因によってMacの動作が不安定になることがあります。
Windowsに比べて可能性としては低いのですが、まったくないわけではないです。
私の場合、過去にこのようなことがありました。
・外付けのHD(ハードディスク)を繋ぐと、全体的に動きがもっさりする
・GoPro(アクションカメラ)を繋いで動画をMacに送る際に動作が不安定に
・iPhoneアプリの開発テストで実機のiPhoneを繋ぐとMacが度々固まる
周辺機器に関していうと、正直根本解決はなかなか難しかったりします。
私がやる対処法としては以下のようなものがあります。
・動きが怪しくなってきたらMacを再起動
・一度周辺機器を物理的に外し、繋ぎなおす
・MacのOSバージョンを最新にする
もし他に使えるデバイス(Windowsパソコンやスマホ)があるのであれば、そっちで周辺機器を使用するのも手ですね。
⑤特定アプリを疑う
特定アプリがMac全体の動きを不安定にさせるというのも充分考えられます。
基本はマルチタスクによって、そのようなことはないようになっているのですが・・・。
特定アプリの場合は、問題の切り分け方としては、そのアプリを立ち上げないというシンプルな確認方法となります。
また、アンチウイルスソフト(ウイルスバスターやノートン・アンチウイルス、アバストセキュリティ)が弊害となることもたまにあります。
どういうことかというと、アンチウイルスソフトによってネットに繋がるアプリが正しく動作しないといった事象です。
本来、アンチウイルスソフトはウイルスの侵入などの脅威からMacを守るのですが、それが仇となって、他のアプリの動作を不安定にしたり、正しく動かなくなったりします。
⑥ウイルス感染を疑う
Macがウイルスに感染すると動作が重くなることがあります。
悪意のあるソフトがMac内部で動作し続け、CPUやメモリを消費したり、ハードディスク内のあらゆる場所にアクセスしたりするためです。
ウイルスに感染しているかを確認するには以下の記事が参考になります。
感染している場合の対処法もあわせて書いてありますので。
-
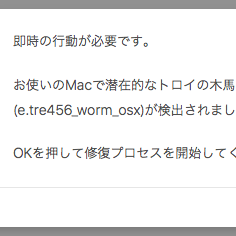
Macがウイルスに感染しているかの確認方法と対処法について
どうも、フリーランスのITエンジニア兼ブロガー兼投資家のKerubitoです。 Macはウイルスに感染しにくいのか。 答えはYES。 Windowsに比べてMacはウイルスなどの被害を受けにくいです。 ...
続きを見る
⑦アクティビティモニタで原因を特定
原因がイマイチ特定できない場合には「アクティビティモニタ」にて状況を確認するというのも一つの方法です。
アクティビティモニタはMacの動作状況をCPU、メモリ、ディスク、ネットワークといった様々な観点で確認できるツールです。
アクティビティモニタを立ち上げるにはFinderを立ち上げ、左のアプリケーション>ユーティリティ>アクティビティモニタの順にクリックします。
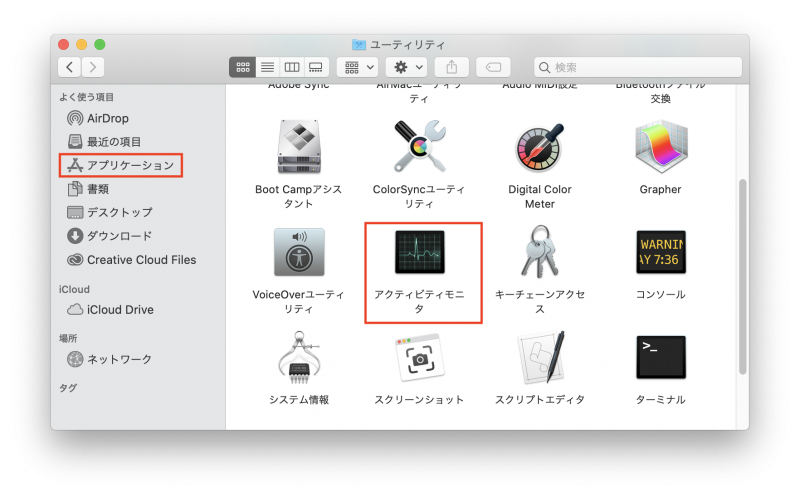
確認したいのはCPUとメモリです。
これがCPUの状況です。
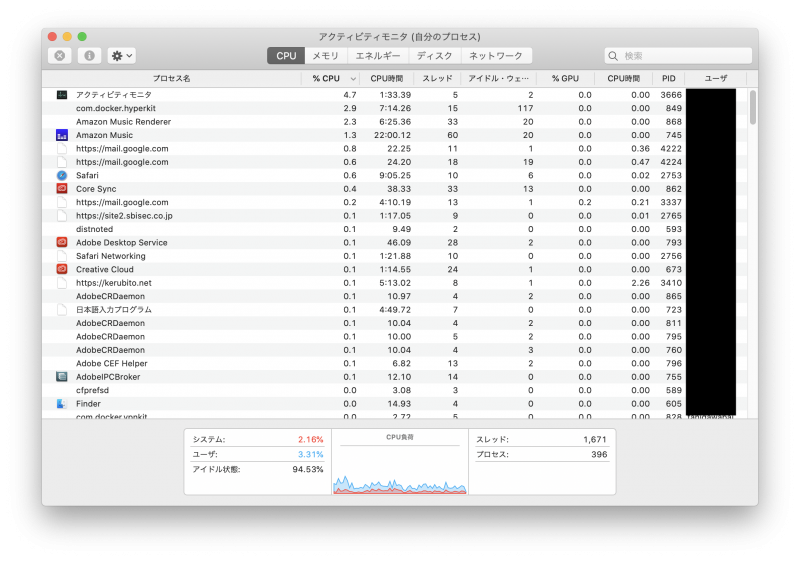
CPUの占有率が異様に高いアプリは暴走していたり、不具合のある可能性が高いといえます。
左から2番目に「%CPU」という列がありますが、上から順に占有率の高いものとなっています。
メモリも異様に高い使用率になっていたら要注意です。
CPU、メモリともに高い数値のアプリは一度アンインストールして、インストールしなおすのも手ですね。
そこで、前後でCPUやメモリの使用率を比較してみるとより原因がわかりやすくなります。
⑧SMC(システム管理コントローラ)をリセット
SMCはSystem Management Controllerの略語で、主に電源周りの管理をしています。
次のような症状の場合はSMCのリセットで解決するかもしれません。
・ファンがうるさい
・突然固まったり再起動する
・異様にMacが重い
・バッテリーが充電できない(ノートの場合)
・電源が入りにくい
SMCのリセット方法(デスクトップ)
1.Macの電源を切る
2.電源コードを抜く
3.15秒ほど待つ
4.電源コードを指す
5.5秒ほど待つ
6.Macの電源を入れる
SMCのリセット方法(ノート)
1.Macの電源を切る
2.「shift」+「control」+「option」を押しながら、電源ボタンを10秒押し続ける
3.キーを離し、Macの電源を入れる
⑨Apple Hardware Testでハードの状態を確認
いろいろ調べたり試してみても原因が分からない場合は「Apple Hardware Test」でMacが機械的に問題ないかを確認してみましょう。
Apple Hardware Testのやり方は以下です。
1.キーボード、マウス、ディスプレイ、Ethernet 接続 、AC 電源への接続を残し、それ以外の外付けのデバイスをすべて取り外す
2.安定した場所にMacを置く
3.Macの電源を切る
4.Macの電源を入れ、すぐに「D」キーを押したままにする
5.言語を選択し、右向きの矢印をクリック
6.「Test」ボタンをクリック
⑩Macの再インストールで根本解決
どうにもならない場合、最後の手段としてMacを再インストールします。
ここでいう再インストールとは、工場出荷状態に戻すことを指します。
設定やデータはそのままで再インストールして症状が治るのであれば、それもありです。
ただ、私が原因不明の症状に悩まされたときは完全にMacを工場出荷状態に戻します。
なぜなら、文字どおり買ったときに戻るのでこれでほぼ解決するからです。
これで症状が改善しない場合はハードウェア的に故障している故障が非常に高いです。
