Boot Campを利用してMacにWindowsをインストールすると、Mac一台で二役こなせるので非常に便利です。
しかし、ハードウェアとしてのMacはMacOSに最適化されているため、そのままではなかなかWindowsを快適に使えないのもまた事実。
いろいろと弄ることによって、Macでも快適なWindowsライフが送れますので、これだけやっておけば最低限は使えるだろうというものをまとめてみました。
また、あれどうだっけ?これってどうやるんだっけというようなものも一緒にまとめました。
MacとWindowsのキー対応表
とにかくMacとWindowsではキーボードのキーが異なりますので、各キーの対応表を載せておきます。
| Mac | MacBook | Windows |
|---|---|---|
| Control + Option +Delete | Control+Option+Delete | Ctrl+Alt+Del |
| Option | Option | Alt |
| F14 | Fn+Shift+F11 | Print Screen |
| F15 | Fn+Shift+F12 | ScrollLock |
| F16 | Fn+Esc | Pause |
| Delete | Delete | BackSpace |
| Delete | Fn + Delete | Del |
| Return | Return | Enter |
| Command | Command | Windows |
| Clear | Fn+F6 | NumLock |
| Fn+Enter | Fn+Enter | Insert |
| Option+F14 | Fn+Shift+Option+F11 | Alt+Print Screen |
| Control+Option | Control+Option | Alt(右) |
Macの「かな・英数キー」で半角英数文字、全角文字を切り替える
BootCampでインストールされたWindowsはデフォルトだと、Gapsキーで半角英数と全角文字を切り替えるようになっています。
これがまた使いにくい・・・。
説明がなければまずわからないでしょう。
でも、ご安心を。
ちょっとした設定により、Macの「かな・英数キー」で半角英数文字、全角文字を切り替えられます。
手順は以下です。
デスクトップ画面下のタスクバーの「あ」または「A」と表示されている部分を右クリックします。
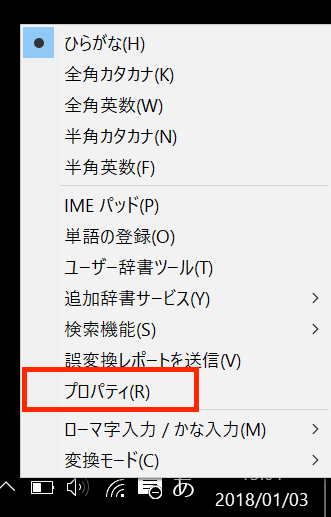
表示されたメニューから「プロパティ」を選択。
IMEの設定が表示されますので、「詳細設定」をクリックします。
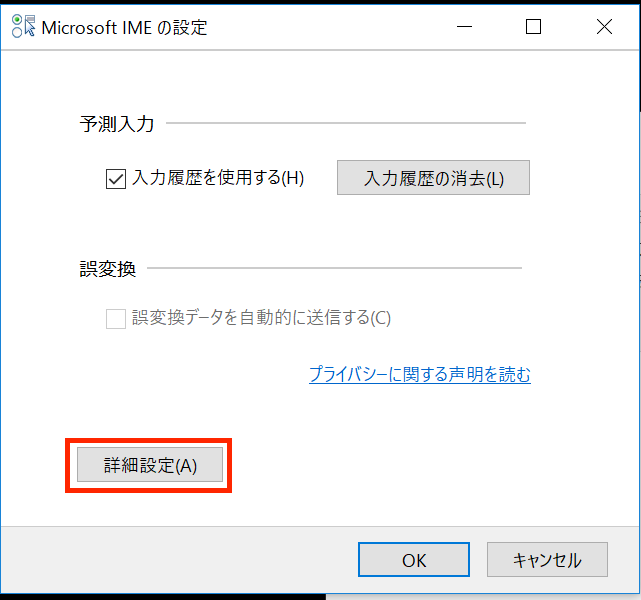
詳細設定が表示されますので、キー設定の「変更」をクリックします。
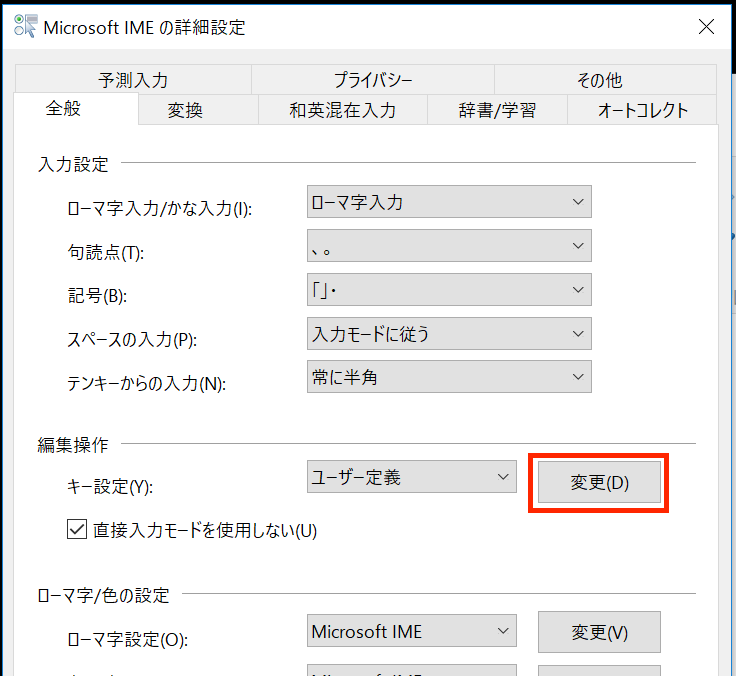
「無変換」を「IME-オフ」、「ひらがな」を「IME-オン」に設定します。
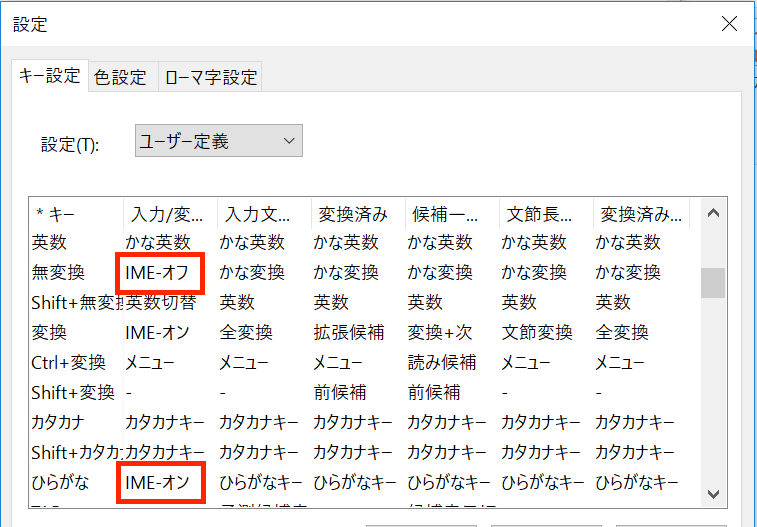
これで設定は完了ですが、これでもうまく切り替わらない場合は、下の「「かな・英数キー」で半角英数文字、全角文字が切り替わらない場合の対処法」を参照してください。
「かな・英数キー」で半角英数文字、全角文字が切り替わらない場合の対処法
上の「Macの「かな・英数キー」で半角英数文字、全角文字を切り替える」を行ってもうまく動かない場合があります。
私も何度かこの事象に遭遇しました。
原因としては「Apple SPI Keyboard(ドライバ)が正しくインストールされていない」可能性が高いです。
対処法として、Apple SPI Keyboardの再インストールがあり、私の場合はこれでいつも解決できます。
Apple SPI Keyboardの再インストール手順は以下です。
・Windowsサポートソフトウェアをダウンロード
・ドライバの更新
Windowsサポートソフトウェアをダウンロード
最新のApple SPI Keyboardを入手するために、Windowsサポートソフトウェアをダウンロードします。
手順は以下です。
①Mac側にてアプリケーション>ユーティリティからBoot Campアシスタントを立ち上げます。
②メニューのアクションから「Windowsサポートソフトウェアをダウンロード」を選択します。
③ダウンロードしたWindowsサポートソフトウェアから、AppleKeyboardInstaller64.exeを抜き出し、Windows側に持っていきます。
④Windows側にて、AppleKeyboardInstaller64.exeを展開し、「Keymagic.inf」を抜き出します。
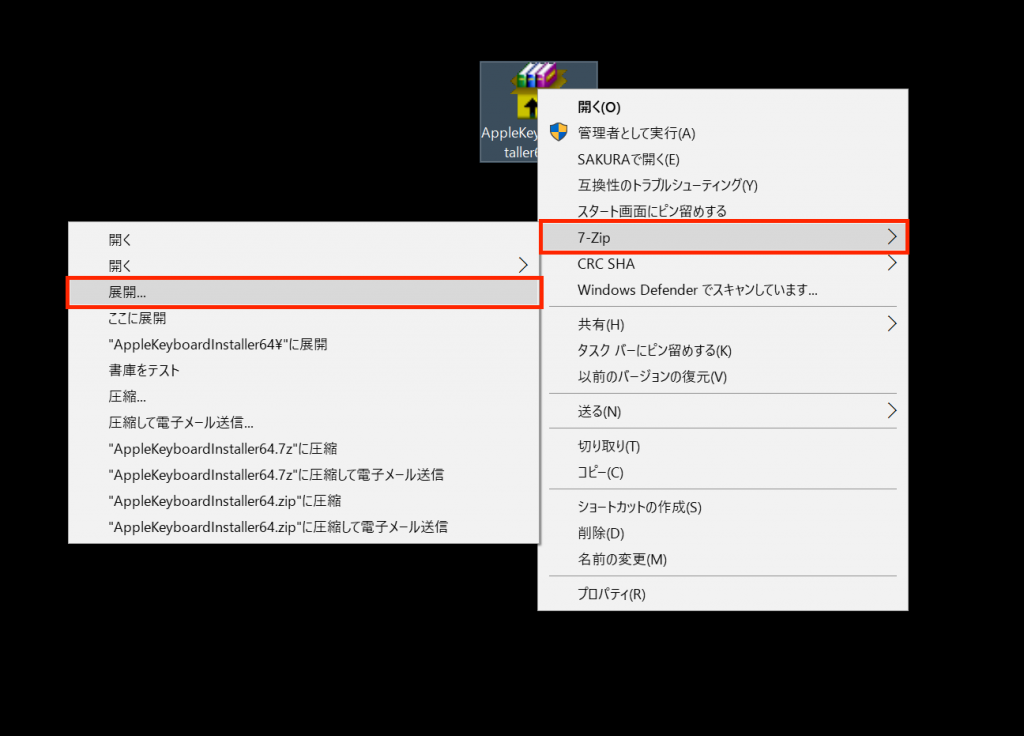
展開には「7-Zip」が便利です。
展開に成功すると、AppleKeyboardInstaller64の中に「Keymagic.inf」が確認できます。
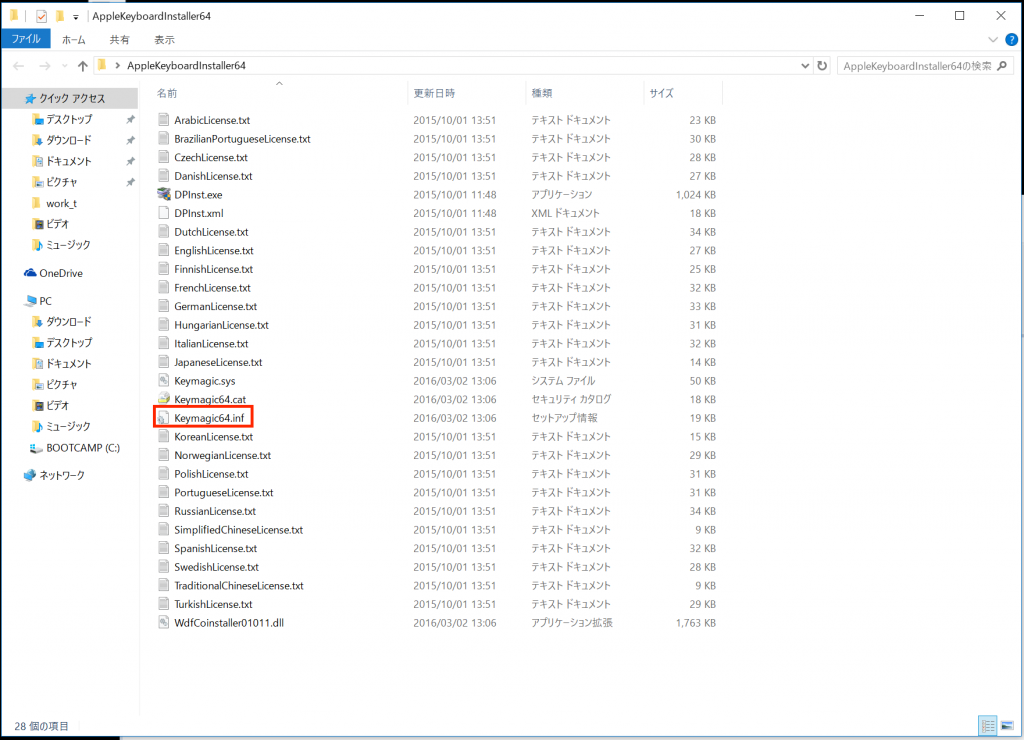
Apple SPI Keyboard(ドライバ)の更新
「Keymagic.inf」を使って、Apple SPI Keyboard(ドライバ)の更新を行います。
スタートメニューの設定を開き、デバイスを選択します。
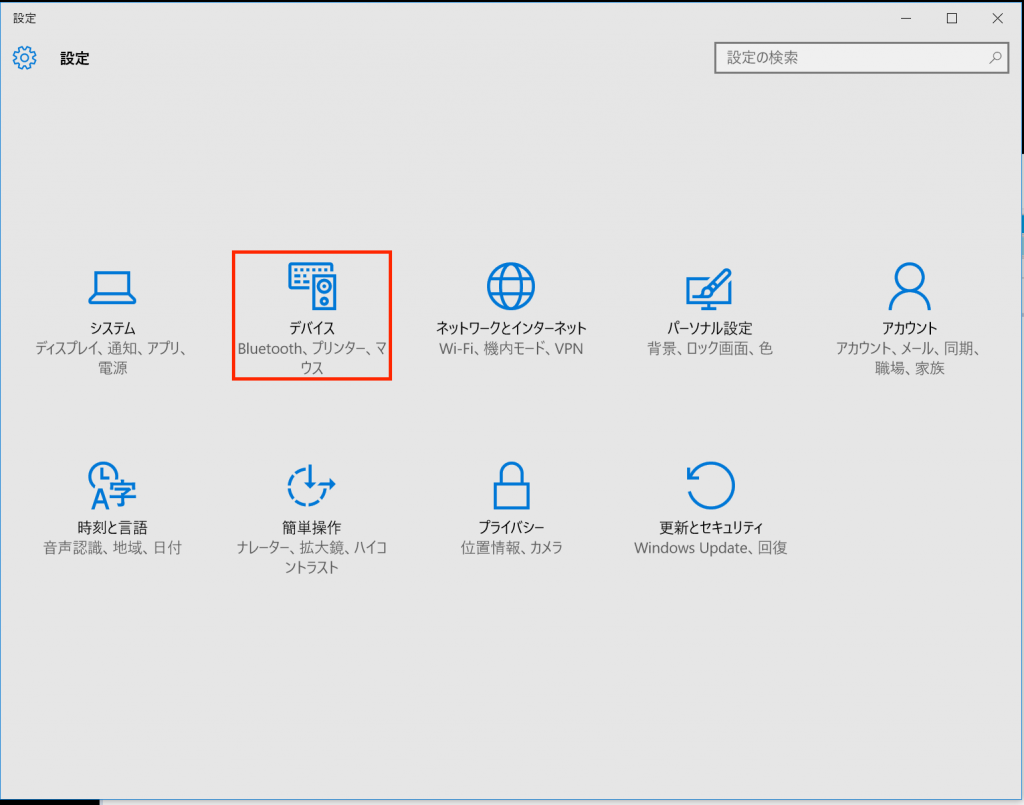
デバイスマネージャーを選択します。
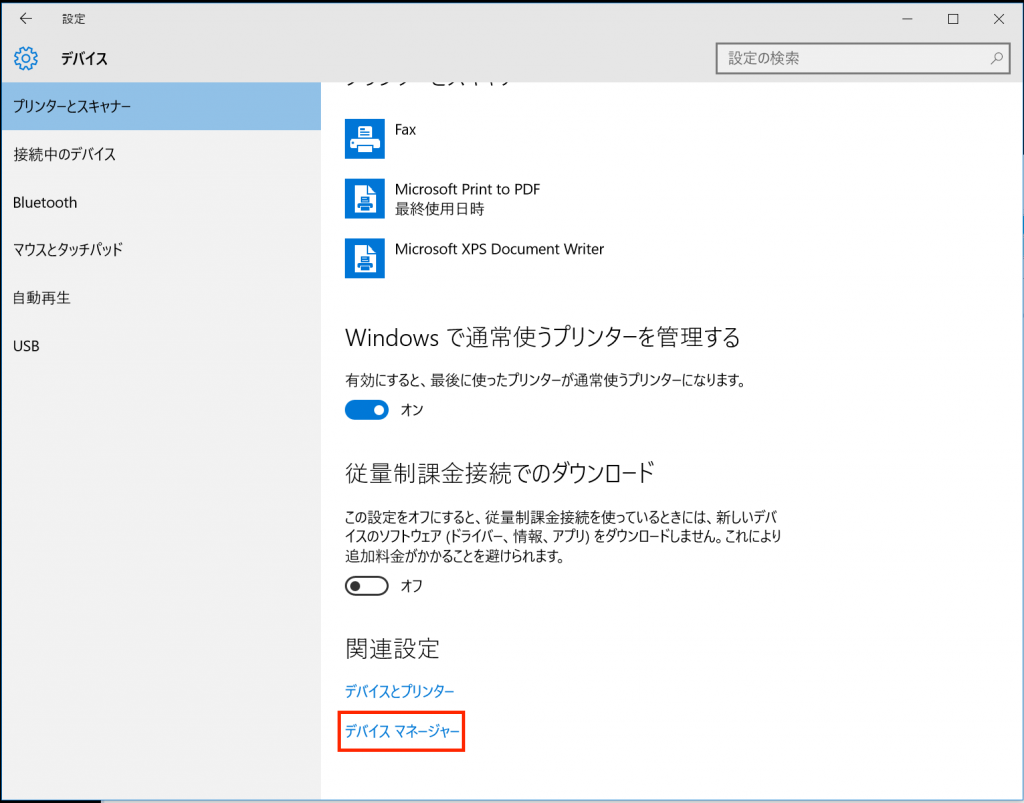
ヒューマンインターフェイスデバイスの「Apple SPI Keyboard」を右クリックし、「ドライバーソフトフェアの更新」を選択します。
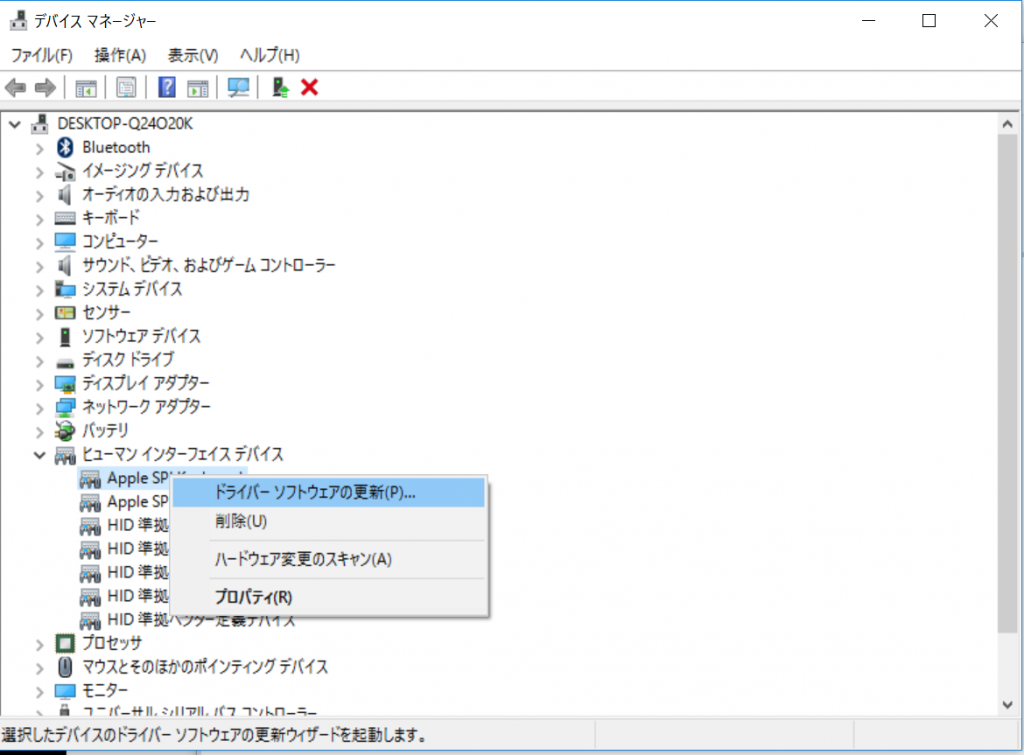
「コンピューターを参照してドライバーソフトウェアを検索します(R)」を選択します。
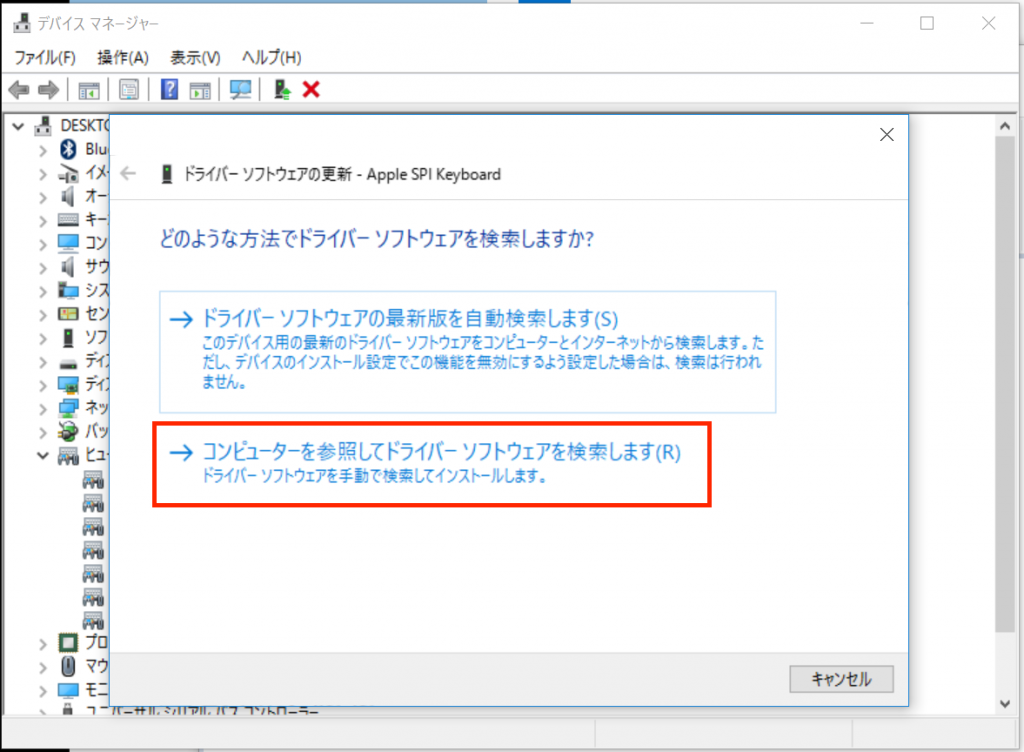
「コンピューター上のデバイスドライバーの一覧から選択します(L)」を選択し、ディスクの使用から「Keymagic.inf」を指定します。
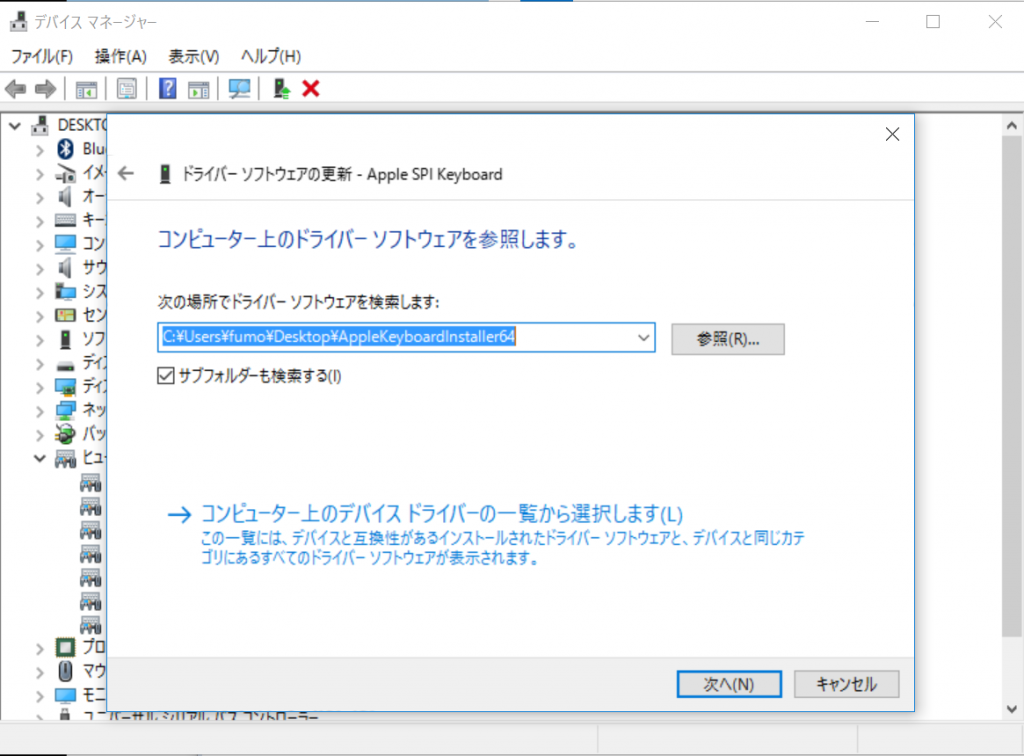
途中、ドライバの更新警告が表示されますが、「はい」を選んで更新を行います。
再起動すると、一時的にキーボードが効かなくなりますので、ここからはスクショがありません。
再度、デバイスマネージャーを開くと、「Apple SPI Keyboard」が「Apple Keyboard」に変わっています。
△の真ん中に!マークがついていますが、構わず「Apple Keyboard」を右クリックから削除します。
次にデバイスマネージャー上部の一番右にある「ハードウェア変更のスキャン」アイコンを選択します。
これで「Apple SPI Keyboard」の再インストールが完了です。
もしかしたら再起動しないと変更が反映されないかもしれません。
トラックパッドでの右クリックの設定
これはノート用の設定ですが、トラックパッドでの右クリックに関してです。
デフォルトだと、トラックパッドを二本指でタップすることによって右クリックとなります。
でも、これはちょっと使いにくい・・・。
そこで右クリックの設定を変更します。
デスクトップ画面の下にあるタスクバーの△をクリックし、表示されたメニューから♢をクリックします。
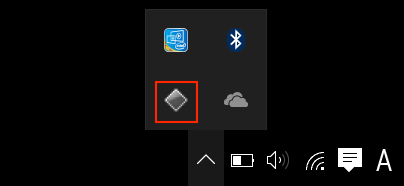
さらに「Boot Camp コントロールパネル」を選択します。
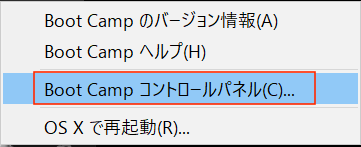
「トラックパッド」のタブを選択し、福ボタンのクリックにチェックを入れます。
さらに、ドロップダウンリストから「右下端」を選択します。
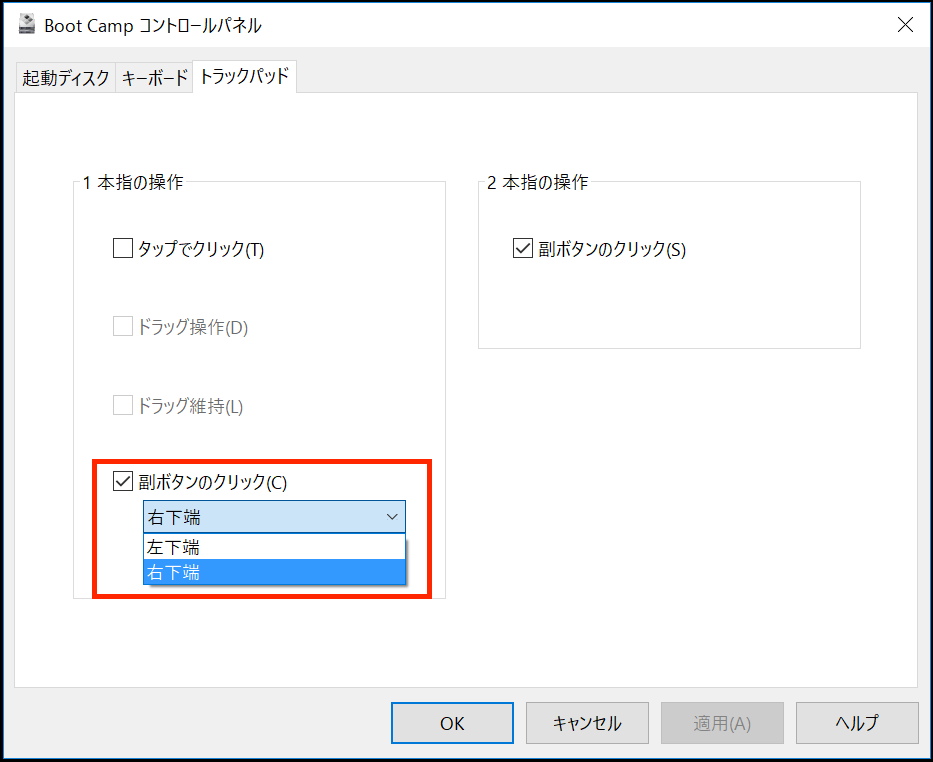
これでトラックパッドの右下端をクリックすると、右クリックの動作になります。
スクリーンショットを取る方法
MacにはWindowsに存在するPrintScreenキーがありません。
ではどうやってスクリーンショットを取るのか。
「fn + Shift(左) + F11」で取れます。
この方法でスクリーンショットが取れない原因は、ほぼIMEの設定ですので、上の「Macの「かな・英数キー」で半角英数文字、全角文字を切り替える」を試してみてください。
また、Windowsの場合はMacのようにスクリーンショットを取ってもファイルとして保存されるわけではないので、ペイントなどのツールに貼り付ける必要があります。
commandキーをCtrlキーにする方法
Boot CampだとキーボードのcontrolキーがWindowsのCtrlキーに相当します。
一度やってみるとわかると思いますが、これだとコピー(control+c)やペースト(control+ v)がやりにくいです。
そこで、commandキーをCtrlキーにする方法を紹介します。
下のテキストを***.regファイルに保存します。
ファイル名(***の部分)はなんでもいいです。
Windows Registry Editor Version 5.00 [HKEY_LOCAL_MACHINE\SYSTEM\CurrentControlSet\Control\Keyboard Layout] "Scancode Map"=hex:00,00,00,00,00,00,00,00,02,00,00,00,1d,00,5b,e0,00,00,00,00
***.regファイルをダブルクリックし、レジストリに変更を書き込みます。
Windowsを再起動すると、左commandキーがCtrlキーとして認識されます。
この方法はレジストリを変更しますので、最悪の場合、Windowsが動かなくなります。
ですので、くれぐれも自己責任でお願いします。
