Androidを使っていたら誰でも一度はぶち当たるであろう、バッテリー問題。
私も半年前にiPhoneからAndroidに乗り換えてすこぶる調子は良いですが、たまにバッテリーが急激に減っていることに悩まされていました。
iPhone時代は何も考えなくても勝手にiPhoneが「いい感じ」に制御してくれるのですが、Androidは事情が少し違います。
今回は基本的なバッテリ節約術から、徹底的なバッテリー管理までを紹介しようと思います。
これでバッテリー問題からおさらばしましょう。
バッテリーの寿命について
バッテリー節約術の前にバッテリーの寿命について書いておきます。
スマホの多くがリチウムイオンをバッテリーに使っていますが、耐久性がそれほどよろしくありません。
環境や使用方法にも左右されますが、およそ400回〜500回の充電で劣化がはじまると言われています。
「なんだ、そんなに持つのか」と思われるかもしれませんが、毎日充電した場合は1年と数ヶ月でバッテリーがへたってくるということです。
数万もする製品を毎年買い替えるのに抵抗がある人は少なくないでしょう。
私もその一人です。
Androidは対策をするのとしないのでは、結果に雲泥の差が生まれます。
そして、下に紹介するバッテリ節約術やバッテリーの管理をうまく活用することによってバッテリーの減りが抑えられると、バッテリーそのものの寿命もその分長くなりますので、やらない手はないです。
基本的なバッテリ節約術
まずは基本的なバッテリの節約術です。
一つ一つの効果はそれほどなくても、塵も積もればです。
画面の明るさ
当たり前ですが、画面は明るくすればするほどバッテリーを消費します。
液晶画面を明るく保つためのバックライトはかなりバッテリーを消費し、消費割合の上位ということも珍しくないです。
それだけ効果が出やすい項目でもあります。
また、あまりに明るい画面は目にも悪いですので、違和感がない程度まで画面の明るさを抑えるのがいいでしょう。
また、「明るさの自動調整」はバッテリを消費しますので、オフにしておくほうがいいです。
設定自体は「設定」の「画面」などからできます。
画面スリープの時間設定
画面の明るさと同じく、画面を点灯させる時間もできるだけ短くすることによってバッテリーの消費が抑えられます。
具体的には、「スリープの時間」を設定します。
このスリープは一定時間スマホを操作しなかった場合に画面が消灯する機能です。
スマホを使っていてこの機能を知らない人はいないと思いますが、案外設定には無頓着だったりします。
できるだけ短いほうがバッテリ効率は上がりますが、あまりに短いとストレスが溜まりますので、許容できる最小値を設定しましょう。
設定自体は「設定」の「画面」などからできます。
または、ホーム画面にてステータスバーを下にスワイプすることによって出てくる「設定メニュー」でも変更できる場合があります。
Bluetooth
Bluetoothはマウスやキーボードなどの周辺機器とスマホを繋ぐための機能ですが、利用していない場合はオフにしておきましょう。
案外、Bluetoothがずっとオンになっている人もいるかと思います。
私もBluetoothは時々使うのですが、いつの間にかオンになっていることに気づき、オフに設定し直すことがあります。
設定自体は「設定」の「Bluetooth」などからできます。
または、上で出た「設定メニュー」でも変更できる場合があります。
GPS
GPSは現在地を測定する機能ですが、常にこれをオンにしている人は多いと思います。
グーグルマップなどでは非常に便利ですが、常時オンにしておくとバッテリーを消費します。
毎日GPSを使っているという人でなければ、オフにしておくことをおすすめします。
設定自体は「設定」の「セキュリティ」や「プライバシー」などからできます。
または、上で出た「設定メニュー」でも変更できる場合があります。
自動同期
Androidを使うにはGoogleアカウントが必須になりますが、アカウントの各種情報(Gmail、Chromeなど)を自動同期すると、場合によってはバッテリを著しく消費させます。
この機能自体は便利で、PC側で開いているGmailの情報をスマホに自動で同期してくれますので、仕事などは捗ります。
ただ、いかんせん消費電力が大きいです。
1日に何度も同期をとっているみたいですので、よほどの事情がないのであればオフにしておきましょう。
どうしても必要な場合は、サービス個別でも設定できます。
設定自体は「アカウント」から、もしくは「端末設定」などからできます。
使っていないアプリのアンインストール&停止
スマホを買ったときにすでにインストールされているアプリがあります。
これがなかなか曲者です。
自分としては入れたつもりもないので、動いているという認識もないのですから。
これらのアプリがバックグラウンドで知らないうちにバッテリを消費していることもよくあることです。
アプリをアンインストールすることによって、バッテリーの消費も抑えられますし、メモリやディスクのリソースも開放できます。
この効果はかなり高いです。
中にはアンインストールできないアプリもありますが、その場合は停止(無効化)させましょう。
設定自体は「設定」の「アプリ」からできます。
バッテリーの管理
ここからは少し踏み込んだバッテリー節約術です。
上の基本対策をやった上でバッテリーを管理していくやり方です。
具体的にはバッテリーを一括してくれるアプリを入れます。
私のおすすめは「Battery Mix (バッテリーミックス)」です。
使い方は簡単ですよ。
バッテリー情報画面
バッテリーの状態をモニタリングできるメイン画面です。

バッテリーの残量、バッテリーが0%になるまでの時間、バッテリーが100%になるまでの時間が表示されています。
青や赤の折れ線がバッテリー残量の推移です。
画面の下ではディスプレイ、Wifi、Bluetooth、GPSがオンになっている時間帯が確認できます。
インストール直後は何も表示されませんので、数日経ってからチェックしてみてください。
稼働プロセス
稼働プロセスの画面では稼働率の高いアプリ、サービスが一覧形式で表示されます。
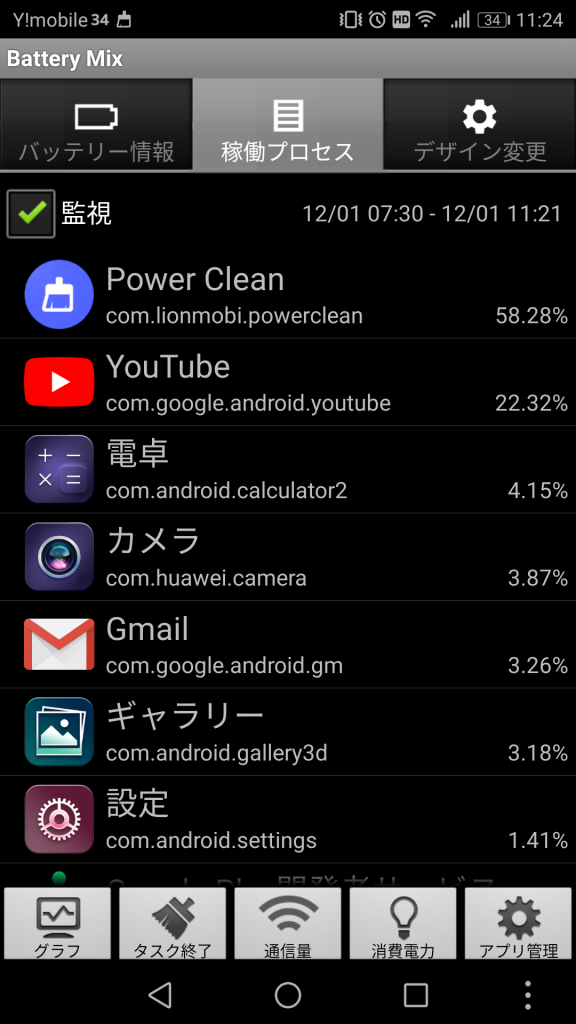
いつ間にかバッテリーが減っていることが多い人は、ここで原因となっているアプリを特定しましょう。
上の画面でいうと、Power Cleanがバッテリーの半分以上を消費していることがわかります。
さらにグラフ表示も可能です。
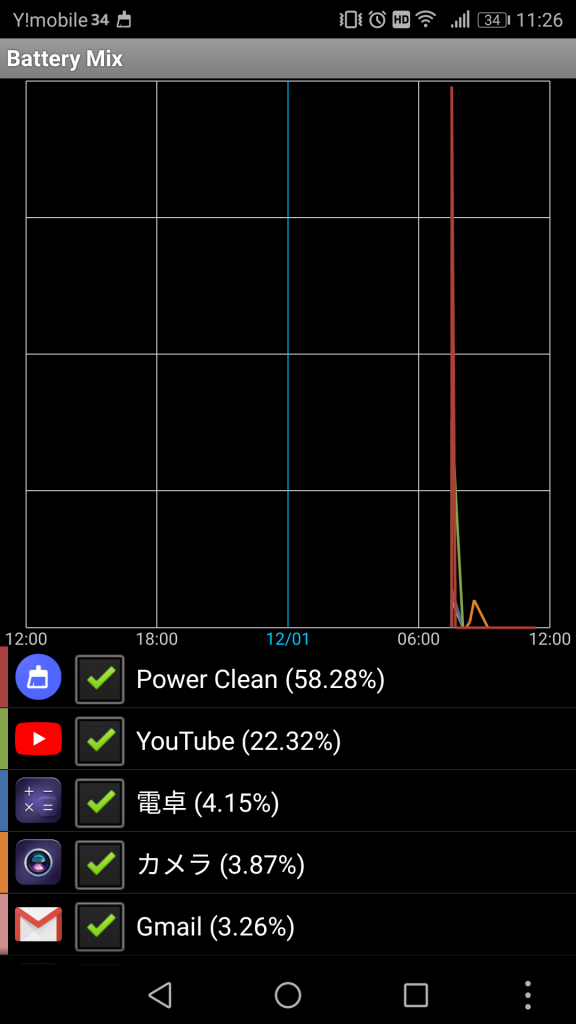
選択しているプロセスが時間帯によってどれだけバッテリーを消費しているかが一目瞭然です。
グラフで見てもPower Cleanが圧倒的です(笑
まとめ
Androidは買ったまま使っていると、まずバッテリー問題にぶち当たります。
充電したはずなのに、半日でバッテリー残量が半分なんてことも。
しかし、今回紹介した基本的なバッテリの節約方法と、バッテリー管理を行えば間違いなく改善できると思います。
私の場合、そのまま使っていたときは毎日充電していたのですが、対策をとったあとは2日、もしくは3日おきの充電でよくなりました。
スマホユーザーの大半はバッテリーの持ちにおいて、不満を持っているかと思います。
ただ、もしかするとその不満は上にあげた対策を施すことによってかなり抑えられるかもしれませんよ。
